
2025 Автор: Lynn Donovan | [email protected]. Соңғы өзгертілген: 2025-01-22 17:30
Windows ITC компьютерінде бір жақты басып шығару жолы
- Бастау түймесін басып, іздеуді бастау жолына Принтерлер сөзін теріңіз.
- Жүктелген принтерлер тізімін алғаннан кейін өзгертулер енгізгіңіз келетін принтерді таңдап, Таңдау түймесін басыңыз басып шығару артықшылықтар.
- The басып шығару теңшелімдер мәзірі болады Бір жақты /Аяқтау қойындысындағы Дуплекс опциясы.
Сол сияқты, бір жақты қалай басып шығаруға болады?
Қолмен дуплекстеу арқылы басып шығару
- Файл қойындысын басыңыз.
- Басып шығару түймесін басыңыз.
- Параметрлер астындағы Бір жақты басып шығару түймешігін басып, екі жағына қолмен басып шығару түймешігін басыңыз. Басып шығару кезінде Word бағдарламасы беттерді принтерге қайта беру үшін буманы аударуды ұсынады.
Жоғарыда көрсетілгеннен басқа, Mac компьютерінде бір жақты қалай басып шығаруға болады? Бағдар деп белгіленген бөлімнің астына Safari сөзінің жанындағы көрсеткіні тастап, Принтер мүмкіндіктері тармағын таңдаңыз. Мүмкіндіктер тізімін айналдырып, өзгертіңіз Басып шығару 2-ден теріңіз жақты 1-ге дейін жақты . түймесін басыңыз Басып шығару түймесі. Google Chrome үшін файлды, содан кейін түймесін басыңыз Басып шығару.
Содан кейін сұрақ туындайды, екі жақты басып шығаруды қалай өшіруге болады?
1 Жауап. Windows жүйесінде Принтердің басқару тақтасын ашып, принтерді таңдаңыз, содан кейін принтерді келесіге реттеңіз басып шығару бойдақ жақты әдепкі әрлеу ретінде. Өзгерістерді қолданыңыз және сақтаңыз.
Adobe бағдарламасында бір жақты қалай басып шығаруға болады?
Adobe Reader бағдарламасында бір жақты басып шығаруға қатысты опциялар Басып шығару мәзірінде орналасқан
- Бір жақты басып шығарғыңыз келетін Adobe Reader құжатын ашыңыз. Файл > Басып шығару опциясын таңдаңыз.
- «Қағаздың екі жағына басып шығару» деген ұяшыққа құсбелгі қойылмағанына көз жеткізіңіз.
- Басып шығару түймесін басыңыз.
Ұсынылған:
3 жақты қосқышты екі жақты қосқыш ретінде пайдалана аласыз ба?

Иә жұмыс істей алады. 3 жақты қосқыштар 3 бұрандалы терминалдары бар spdt (бір полюсті қос лақтырғыш) және әдеттегі қосқыштар 2 бұрандалы терминалдары бар spst (бір полюсті бір лақтырғыш) болып табылады. Мультиметр - бұл қандай терминалдарды пайдалану керектігін анықтаудың жылдам жолы
1 жақты жарық үшін екі жақты қосқышты пайдалана аламын ба?

Иә қолдануға болады. com және басқа екі терминалдың біреуі әдетте S1 болуы керек. Көбінесе бұл күндері бір жақты қосқышты сұрасаңыз, сізге екі жақты мүмкіндік беріледі. екі жақты ретінде бір жақты ретінде пайдаланылуы мүмкін кейбір өндірушілер енді бір жақты қосқыштарды жасамайды
PDF файлын белгілі бір өлшемде қалай басып шығаруға болады?
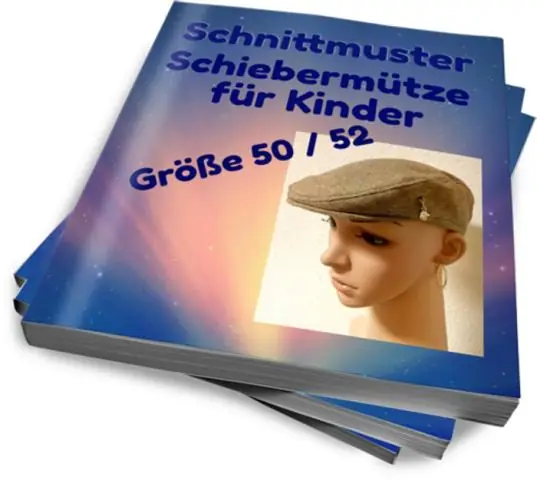
Acrobat таңдалған қағаз өлшеміне сәйкес келетін PDF беттерінің өлшемін жасай алады. Файл > Басып шығару опциясын таңдаңыз. «Бетті масштабтау» қалқымалы мәзірінен келесі опциялардың бірін таңдаңыз: Басып шығарылатын аумаққа сəйкестендіру Қағазға сəйкестендіру үшін шағын беттерді жоғары жəне үлкен беттерді төмен масштабтайды. OK немесе Print түймесін басыңыз
Brother принтерінде соңғы басып шығару тапсырмасын қалай қайта басып шығаруға болады?

PrinterFunction астындағы "Тапсырманы кезекке қою" тармағын таңдаңыз. JobSpooling ішіндегі "Қайта басып шығаруды пайдалану" құсбелгісін қойыңыз. Соңғы басып шығару тапсырмасын қайта басып шығарыңыз. (Windows пайдаланушылары үшін) Кеңейтілген қойындысын, содан кейін Басқа басып шығару опциясын басыңыз. «Пайдаланушыны қайта басып шығару» опциясын таңдап, «Қайта басып шығаруды пайдалану» құсбелгісін қойыңыз. OK түймесін басыңыз. Құжатты әдеттегідей басып шығарыңыз
3 жақты қосқышта бір полюсті диммерді қолдануға болады ма?

Стандартты бір полюсті диммермен бір қосқыш жарықты басқарады. Үш жақты күңгірттендіргіштің көмегімен сіз екі қосқышпен шамды басқара аласыз. Сізге үш жақты диммер және үш жақты қосқыш қажет болады. Бұл бір жерден күңгірттеуге және басқа жерден шамдарды қосуға және өшіруге мүмкіндік береді
