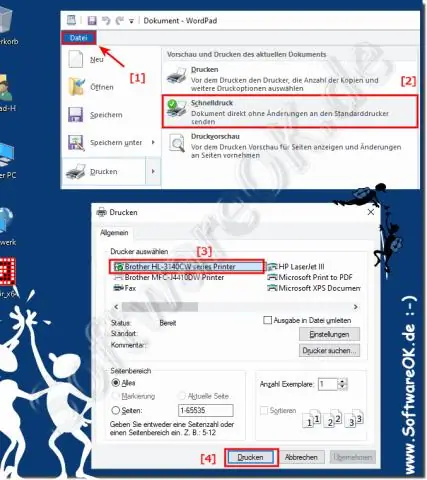
Мазмұны:
2025 Автор: Lynn Donovan | [email protected]. Соңғы өзгертілген: 2025-01-22 17:30
Windows 8 жүйесін ұйқы режиміне қою
- Экранның оң жақ жиегінен солға сырғыту немесе тінтуірді бастау экранының төменгі оң жақ бұрышына апару арқылы Charms жолағын көрсетіңіз.
- Параметрлерді түртіңіз немесе басыңыз. Үлкенірек кескінді көру үшін басыңыз.
- Қуат түймесін түртіңіз немесе басыңыз. Опциялар тізімі пайда болады: Ұйқы , Өшіру, Қайта іске қосу.
- Түртіңіз немесе басыңыз Ұйқы .
Сондай-ақ, ұйқы режимін қалай қосуға болады?
Ұйқы
- Басқару тақтасында қуат параметрлерін ашыңыз. Windows 10 жүйесінде оған бастау мәзірін тінтуірдің оң жақ түймешігімен басып, «Қуат параметрлері» бөліміне өту арқылы жетуге болады.
- Ағымдағы қуат жоспарының жанындағы жоспар параметрлерін өзгерту түймесін басыңыз.
- «Компьютерді ұйқы режиміне қою» параметрін ешқашан деп өзгертіңіз.
- «Өзгерістерді сақтау» түймесін басыңыз.
Сонымен қатар, ноутбуктің күту режимін қалай тоқтатуға болады? e) розеткаға қосыңыз ноутбук қуат көзіне қосыңыз және қуат алу үшін «Қуат» түймесін басыңыз ноутбук . Сіз сондай-ақ қуат қосып көріңіз ноутбук түймесін 10 секунд басып тұру арқылы өшіріңіз. Бұл босату керек ұйқы күйі режимі.
Сонымен қатар, блоктық ұйқы дегеніміз не?
Блоктау диск ұйықтау қосылған қатты диск үшін. Таймерлерді белгілі бір уақытта компьютерді өшіру немесе мәжбүрлеп өшіру үшін қосыңыз.
Windows 8 жүйесінде құлыптау экранының уақытын қалай өзгертуге болады?
Windows компьютеріңіздің экранын автоматты түрде құлыптау күйіне орнатыңыз
- Басқару тақтасын ашыңыз. Windows 7 үшін: Бастау мәзірінде Басқару тақтасы түймесін басыңыз. Windows 8 үшін: Microsoft құжаттамасын қараңыз.
- Жекешелендіру түймесін, одан кейін Экран сақтағыш түймесін басыңыз.
- Күту жолағында 15 минут (немесе одан аз) таңдаңыз.
- «Жалғастыруда» түймесін басып, жүйеге кіру экранын көрсетіңіз, содан кейін OK түймесін басыңыз.
Ұсынылған:
Монитордың ұйқы режиміне өтуін қалай тоқтатуға болады?

Автоматты ұйқы режимін өшіру үшін: Басқару тақтасында Қуат параметрлерін ашыңыз. Windows10 жүйесінде оған бастау мәзірін тінтуірдің оң жақ түймешігімен басу және Қуат параметрлеріне өту арқылы жетуге болады. Ағымдағы қуат жоспарының жанындағы жоспар параметрлерін өзгерту түймесін басыңыз. «Компьютерді ұйқы режиміне қою» параметрін ешқашан деп өзгертіңіз. «Өзгерістерді сақтау» түймесін басыңыз
Компьютерді киоск режиміне қалай қоюға болады?
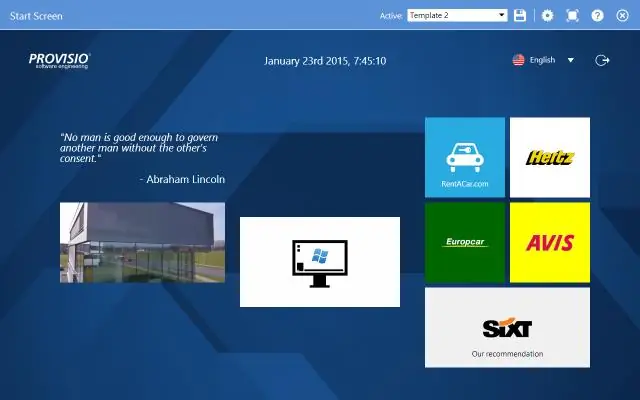
Киоск режимін конфигурациялау үшін келесі әрекеттерді орындаңыз: Параметрлерді ашыңыз. Тіркелгілер түймесін басыңыз. Отбасы және басқа пайдаланушылар түймесін басыңыз. «Дүңгіршекті орнату» астындағы «Тағайындалған қатынас» түймесін басыңыз. Жұмысты бастау түймесін басыңыз. Thekioskacount үшін қысқа, бірақ сипаттайтын атауды теріңіз. Келесі түймешігін басыңыз. Тізімнен Microsoft Store қолданбасын таңдаңыз
Камераны қол режиміне қалай қоюға болады?

Қолмен түсіру режимінде жалпы суретке түсіру процесі келесідей көрінуі мүмкін: Көріністапқыш арқылы көрінетін жарық өлшегішпен түсірілген суреттің экспозициясын тексеріңіз. Диафрагманы таңдаңыз. Ысырма жылдамдығын реттеңіз. ISO параметрін таңдаңыз. Егер жарық өлшегіштің «тикері» 0-мен қатар тұрса, сізде «дұрыс» ашық сурет бар
Ұйқы режимін қалай қосуға болады?

Компьютерді ұйқы режиміне келтіру үшін: Қуат опцияларын ашыңыз: Windows 10 үшін Пуск (Бастау), одан кейін Параметрлер > Жүйе > Қуат және ұйқы > Қосымша қуат параметрлері тармағын таңдаңыз. Төмендегілердің бірін орындаңыз: Компьютерді ұйқы режиміне келтіруге дайын болғанда, жұмыс үстеліндегі, планшеттегі немесе ноутбуктағы қуат түймесін басыңыз немесе ноутбуктың қақпағын жабыңыз
Docker жүйесін Windows 10 үй жұмыс үстеліне қалай қоюға болады?
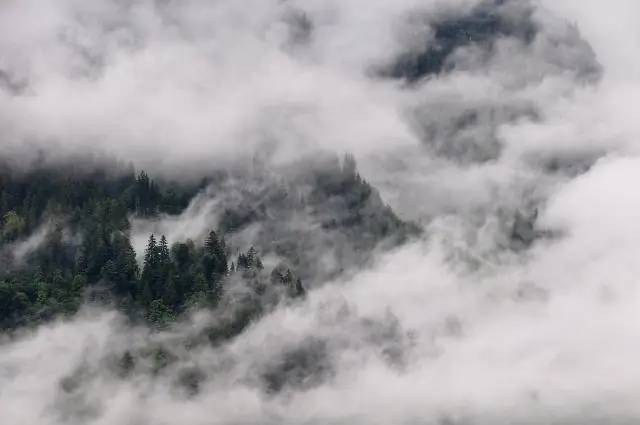
Docker жүйесін Windows 10 Home жүйесіне орнату Таза жүктеуден (жоғарыдағы ескертпені қараңыз) Іске қосу кезінде Esc пернесін қайта-қайта басыңыз. BIOS орнату үшін F10 пернесін басыңыз. Оң жақ көрсеткі пернені Жүйе конфигурациясы қойындысына басып, Виртуализация технологиясын таңдап, Enter пернесін басыңыз
