
2025 Автор: Lynn Donovan | [email protected]. Соңғы өзгертілген: 2025-01-22 17:30
3-әдіс Қолданбалар мен құжаттардан кескіндерді көшіру және қою
- a түймесін түртіп, ұстап тұрыңыз сурет . The сурет Сіз алған хабардан, веб-сайттан немесе құжаттан болуы мүмкін.
- Көшіру түймесін түртіңіз. Егер сурет көшіруге болады, Көшіру мәзір опцияларының бірі болады.
- Қалаған орынды түртіп, ұстап тұрыңыз қою the сурет .
- түртіңіз Қою .
Сол сияқты суретті қалай қоюға болады?
Қадамдар
- Көшіретін суретті таңдаңыз: Суреттер: Windows қолданбаларының көпшілігінде көшіргіңіз келетін суретті бір рет басу арқылы таңдауға болады.
- Тінтуірді немесе сенсорлық тақтаны тінтуірдің оң жақ түймешігімен басыңыз.
- Көшіру немесе Кескінді көшіру түймешігін басыңыз.
- Кескінді кірістіргіңіз келетін құжатты немесе өрісті тінтуірдің оң жақ түймешігімен басыңыз.
- Қою түймесін басыңыз.
Сондай-ақ, сіз iPhone-да суреттерді қалай қабаттастырасыз? Мұны істеу оңай және сіз сол процесті пайдаланып қайта жасай аласыз Үстіне қою Қолданба. Фотосуреттерді біріктіру үшін алдымен фон жүктеп салыңыз. Экранның жоғарғы сол жақ бұрышындағы Фотосуреттер түймесін түртіп, опциясын таңдаңыз сурет қалайсың. Әрі қарай, алдыңғы планды қосу керек сурет.
Осыған байланысты iPhone-ға қалай қоюға болады?
iPhone және iPad көмегімен қалай көшіруге және қоюға болады
- Көшіргіңіз келетін мәтінді (немесе басқа мазмұнды) тауып, оны түртіп, ұстап тұрыңыз.
- Қажетті ақпаратты бөлектеу үшін сол және оң жақтағы көк шеңберді түртіп, сүйреңіз және Көшіру түймесін түртіңіз.
- Көшірілген мазмұнды қойғыңыз келетін қолданбаға (Жазбалар, Пошта, Хабарлар, т.б.) өтіңіз.
- Түртіп, ұстап тұрыңыз және Қою түймесін түртіңіз.
Суретті қалай көшіруге және қоюға болады?
Google Docs, Sheets немесе Slides ішіне көшіріп, қойыңыз
- Android телефонында немесе планшетінде GoogleDocs, Sheets немесе Slides қолданбасында файлды ашыңыз.
- Docs ішінде: Өңдеу түймесін түртіңіз.
- Көшіретін нәрсені таңдаңыз.
- Көшіру түймесін түртіңіз.
- Қойғыңыз келетін жерді түртіп, ұстап тұрыңыз.
- Қою түймесін түртіңіз.
Ұсынылған:
Word 2016 бағдарламасында суретті көлденеңінен қалай ортаға қоюға болады?
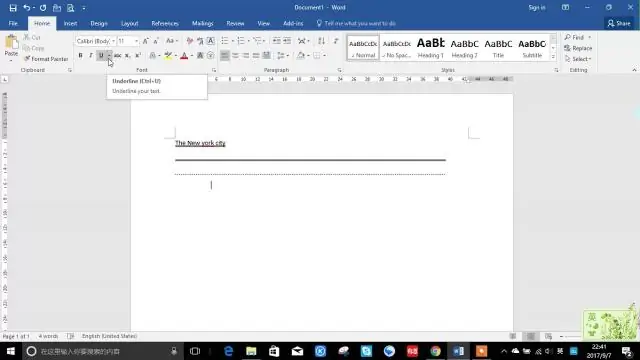
WordDocumentPage ортасындағы суретті немесе нысанды ортаға қою Ортаға қою керек нәрсені таңдаңыз да, PageLayout қойындысынан Бет параметрлері бөлімін кеңейтіңіз. Орналасу қойындысында Бет бөлімінде Verticalalignment ашылмалы мәзірін табасыз. Ашылмалы мәзірден Орталықты таңдаңыз
IPhone-да Google-дан суретті қалай көшіріп, қоюға болады?
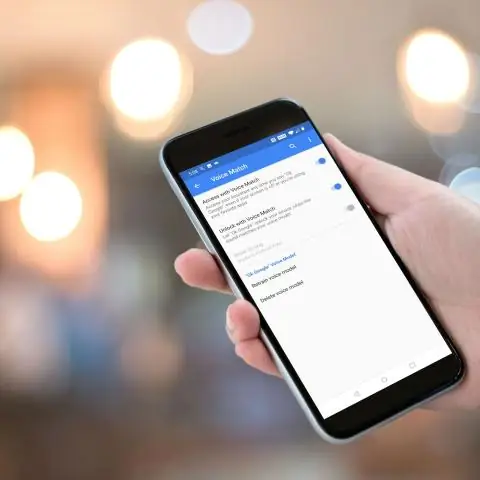
Google Docs, Sheets немесе Slides қолданбаларына көшіру және қою iPhone немесе iPad құрылғысында GoogleDocs, Sheets немесе Slides қолданбасында файлды ашыңыз. Тек құжаттар: Өңдеу түймесін түртіңіз. Көшіретін нәрсені таңдаңыз. Көшіру түймесін түртіңіз. Қойғыңыз келетін жерді түртіңіз. Қою түймесін түртіңіз
Illustrator қолданбасында суретті қалай ортаға қоюға болады?
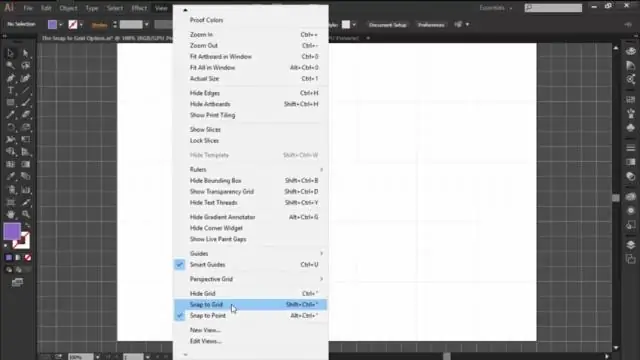
Жұмыс тақтасындағы нысандарды орталықтандыру Жобаны ашыңыз немесе жаңа файл жасаңыз және туралау керек нысанды жұмыс тақтасына орналастырыңыз. Құралдар тақтасынан Таңдау құралын таңдаңыз -- немесе V түймесін басыңыз, содан кейін оны таңдау үшін нысанды басыңыз. Терезе түймесін басып, туралау тілқатысу терезесін көрсету үшін мәзірден туралау пәрменін таңдаңыз
Айфонға AdBlock қалай қоюға болады?
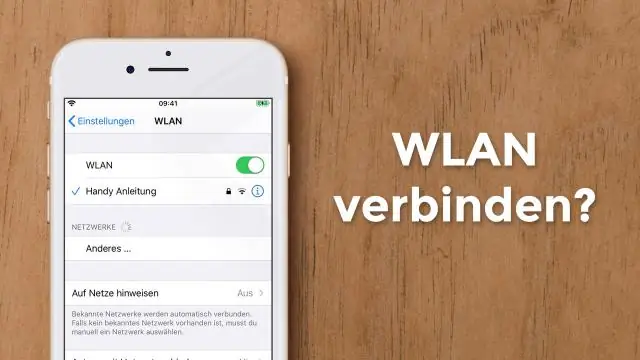
IOS жүйесіне арналған Safari браузерінде https://getadblock.com сайтына кіріп, AdBlock Қазір алу түймесін түртіңіз немесе оны App Store дүкенінен алыңыз. AdBlock қолданбасын жүктеп алу үшін «Алу» түймесін түртіңіз. Қолданбаны жүктеп алғаннан кейін оны ашып, Бірінші: AdBlock қосу түймесін түртіңіз! Келесі түймесін түртіңіз. Құрылғыңыздың Параметрлерін ашу арқылы Мазмұнды блоктаушылар қосылғанын растаңыз
CSS-те фондық суретті қалай қоюға болады?
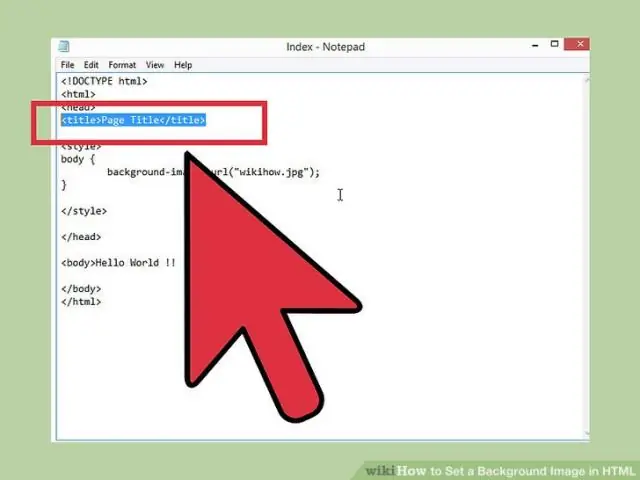
Әдепкі бойынша, фон суреті элементтің жоғарғы сол жақ бұрышына орналастырылады және тігінен де, көлденеңінен де қайталанады. Кеңес: Элементтің фоны толтырғыш пен жиекті қоса алғанда элементтің жалпы өлшемі болып табылады (бірақ шет емес). Кеңес: Кескін қолжетімді болмаса, әрқашан пайдаланылатын фон түсін орнатыңыз
