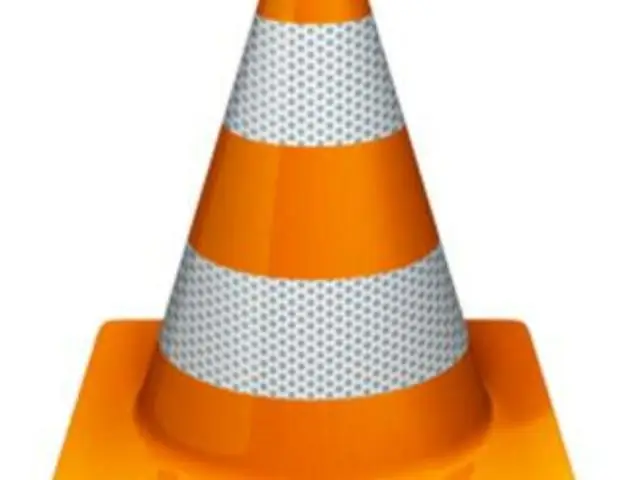
2025 Автор: Lynn Donovan | [email protected]. Соңғы өзгертілген: 2025-01-22 17:30
Тінтуірдің оң жақ түймешігімен басыңыз (Басқару түймесін басыңыз). the әрқашан ашқыңыз келетін оффилей теріңіз VLC . «Ақпарат алу» түймесін басыңыз the «Бірге ашу» бөлімін таңдаңыз VLC бастап the ашылмалы мәзір. Бұл өзгертуді осы түрдегі барлық файлдарға қолдану үшін түймесін басыңыз the «Барлығын өзгерту» түймесі.
Мұнда Mac жүйесіндегі әдепкі ойнатқышты қалай өзгертуге болады?
- Файлды тінтуірдің оң жақ түймешігімен басыңыз.
- Мәзірдегі Ақпаратты алу түймесін басыңыз.
- Файл пішімі кеңейтімін Атау және кеңейтім астына жазып алыңыз.
- Ашу астындағы бағдарламалық құрал таңдау құралын басыңыз.
- Ашылмалы тізімнен медиа ойнатқышты таңдаңыз.
- Селектордың астындағы Барлығын өзгерту түймесін басыңыз.
- Қалқымалы терезедегі көк «Жалғастыру» түймесін басыңыз.
Жоғарыда көрсетілгеннен басқа, Mac жүйесіндегі әдепкі медиа ойнатқышы қандай? QuickTime Ойыншы болып табылады әдепкі медиа ойнатқышы үшін Mac ОЖ. Дегенмен, пайдаланушылардың көпшілігі ойнау үшін басқа бағдарламалық жасақтаманы жүктеп алуды таңдайды бұқаралық ақпарат құралдары файлдар.
Қарапайым солай, VLC-ді әдепкі ойнатқыш ретінде қалай орнатуға болады?
Ашық VLC ойнатқышы , мәзірдегі Құралдар тармағын және сол жерден басыңыз таңдаңыз Параметрлер. Сол жақ панельдегі «Интерфейс» түймесін басыңыз, содан кейін «Ассоциацияларды орнату» түймесін басыңыз (ол төменгі жағында орналасқан). таңдаңыз пайда болған тізімдегі файлдар түрлері.
Әдепкі ашуды қалай өзгертуге болады?
Кез келген уақытта әдепкі қолданбаны орнату үшін:
- Телефоныңыздың Параметрлер қолданбасын ашыңыз.
- Қолданбалар және хабарландырулар Әдепкі қолданбалар опциясын түртіңіз.
- Өзгерткіңіз келетін әдепкі параметрді түртіңіз.
- Әдепкі бойынша пайдаланғыңыз келетін қолданбаны түртіңіз.
Ұсынылған:
Google-ды әдепкі іздеу жүйесі ретінде қалай жоюға болады?
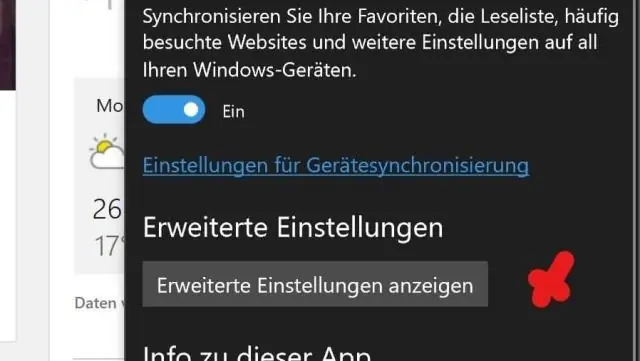
Google Chrome тінтуірін (Әдепкі) деп белгіленген іздеу жүйесінің үстіне апарыңыз және жою үшін осы жазбаның жанындағы «X» түймесін басыңыз. Әдепкі іздеу параметрлері немесе Басқа іздеу жүйелері бөліміндегі таңдаулы іздеу жүйесін басыңыз, содан кейін сол жолдағы «Default жасау» түймесін басыңыз. Диалогтық терезені жабу үшін «OK» түймесін басыңыз
Mac жүйесінде кескінді растрлық кескін ретінде қалай сақтауға болады?
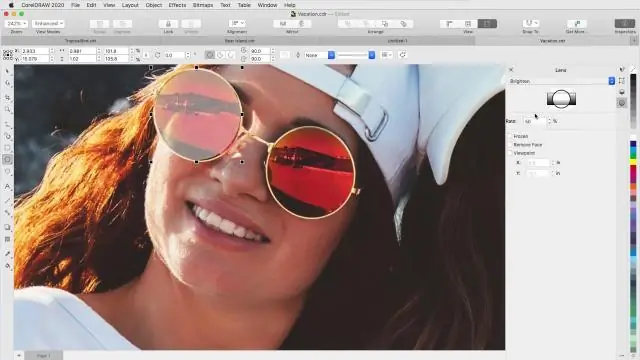
Мына қадамдарды орындаңыз: Бастапқы файлдың сақтық көшірмесін жасаңыз. BMP кескінін екі рет басыңыз, сонда ол Preview ішінде ашылады. Файл, содан кейін Басқаша сақтау түймешігін басыңыз. "Формат" ашылмалы таңдау құралымен JPEG, PNG, GIF, т.б. сияқты қалаған пішімді таңдаңыз. Сақтау түймесін басыңыз
Windows жүйесінде Sublime Text қалай орнатуға және орнатуға болады?

Windows жүйесінде орнату 2-қадам – Енді орындалатын файлды іске қосыңыз. 3-қадам – Енді Sublime Text3 орнату үшін тағайындалған орынды таңдап, «Келесі» түймесін басыңыз. 4-қадам − Тағайындалған қалтаны тексеріп, Орнату түймесін басыңыз. 5-қадам – Енді орнатуды аяқтау үшін Аяқтау түймесін басыңыз
Бірнеше суретті Mac жұмыс үстелінің фоны ретінде қалай орнатуға болады?
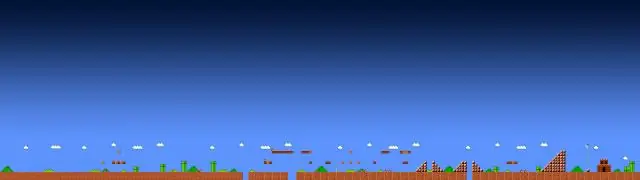
IPhoto ашыңыз және кез келген суретті басыңыз. Төменгі жағындағы «жұмыс үстелі» түймесін басу бұл кескінді жұмыс үстелінің фоны ретінде орнатады. Shift пернесін басып (егер олар қатарда болса) немесе пәрменді басып (егер олар басқа фотосуреттермен бөлінген болса) нұқыңыз және жұмыс үстелі түймесін басып бірнеше кескінді таңдаңыз
Ubuntu жүйесінде әдепкі мәндерді қалай орнатуға болады?
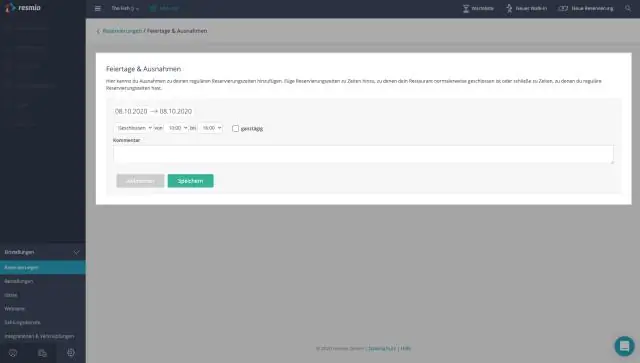
Әдепкі қолданбаны өзгерту Әдепкі қолданбасын өзгерткіңіз келетін түрдегі файлды таңдаңыз. Мысалы, MP3 файлдарын ашу үшін қолданылатын қолданбаны өзгерту үшін a таңдаңыз. Файлды тінтуірдің оң жақ түймешігімен басып, Сипаттар тармағын таңдаңыз. Бірге ашу қойындысын таңдаңыз. Қажетті қолданбаны таңдап, «Әдепкі бойынша орнату» түймесін басыңыз
