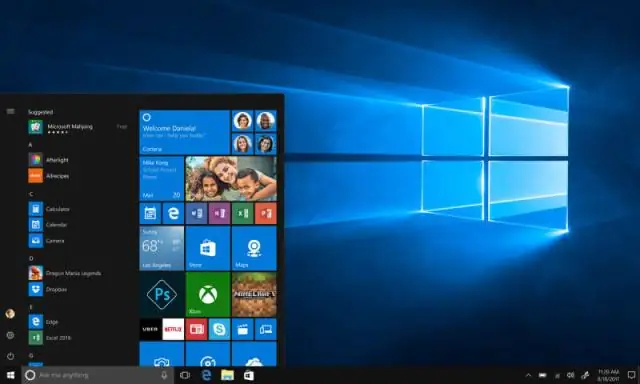
2025 Автор: Lynn Donovan | [email protected]. Соңғы өзгертілген: 2025-01-22 17:30
Кімге барлығын азайту көруге болатын қолданбалар және терезелер бірден WINKEY + D теріңіз. Бұл сіз басқасын орындағанша ауыстырып-қосқыш ретінде әрекет етеді терезе басқару функциясы бар болса, барлығын бұрынғы орнына қою үшін оны қайта теруге болады. Кішірейту . WINKEY + ТӨМЕН КӨРСЕТКІ теріңіз азайту белсенді терезе тапсырмалар тақтасына.
Сол сияқты, сіз компьютердегі барлық терезелерді қалай жасырамын?
Егер пернетақтада болса Windows пернесін (және қазіргі пернетақталардың көпшілігі жасайды), түймесін басуға болады Windows пернесін және M пернесін бір уақытта басыңыз барлығын азайту қазіргі уақытта ашық терезелер жұмыс үстелінде. Мен бұл таңбашаны ондаған басуды қажет етпей-ақ жұмыс үстеліндегі кедергілерді жою үшін жиі қолданамын азайту түймелері ашық терезелер.
Сондай-ақ, Windows 10 жүйесінде экрандағы барлық ашық терезелерді кішірейту үшін қандай пернелер тіркесімі пайдаланылады? Сіз де аласыз пайдалану төте жол кілт Windows логотипі кілт +m» дейін барлығын азайту the терезелер . Және » Windows логотипі кілт +shift+m» үшін барлығын барынша көбейту the Windows олар фондық режимде жұмыс істейді.
Содан кейін Windows 10 жүйесінде терезені қалай жасыруға болады?
Онда сіз көрінбейтін түйменің кішкене жіпшесін табасыз. Барлығын азайту үшін оны басыңыз терезелер . Сондай-ақ таңдау мүмкіндігі бар терезелер меңзерді осы түйменің үстіне апарғанда, басқан кезде азайтыңыз. Параметрлер > Даралау > Тапсырмалар тақтасы > Жұмыс үстелін алдын ала қарау үшін қарауды пайдалану тармағында таңдауыңызды таңдаңыз.
Терезені қалай тез жасыруға болады?
Бастау экраны ағымдағы таңбашаларды көрсетеді терезелерді жасыру әртүрлі жолдармен. Басу үшін және жасыру , мысалы, CTRL + ALT пернелер тіркесімін басып ұстап тұру керек және a параметрінің кез келген жерін басу керек терезе.
Ұсынылған:
Jupyter жазу кітапшасында кодты қалай жасыруға болады?
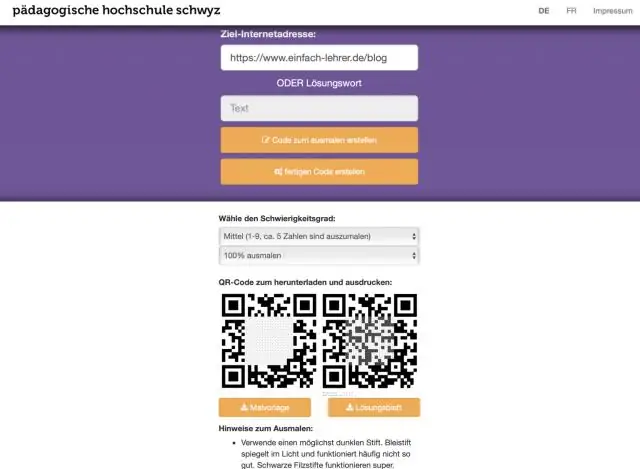
Кодты жасыру қосулы немесе ұяшық құралдар тақтасының ашылмалы тізімінен «Кодты жасыру» опциясын таңдау арқылы әрбір ұяшықты теңшеңіз. Содан кейін арнайы ұяшықтың кодын немесе ұяшықтың енгізу/шығару шақыруларын жасыру үшін «Кодты жасыру» және «Сұрауларды жасыру» құсбелгілерін пайдаланыңыз
Ескі терезелерді қалай жоюға және жаңаларын орнатуға болады?
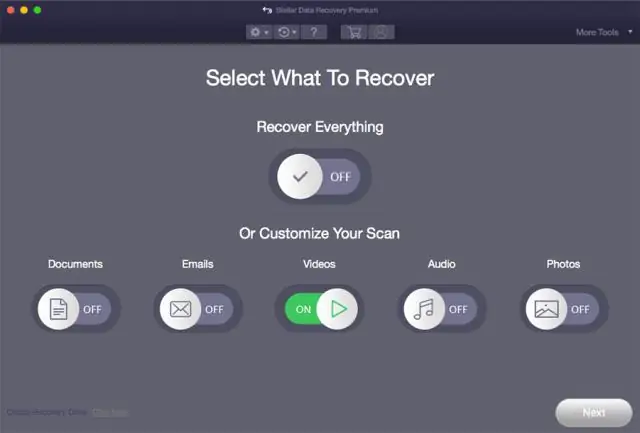
Дискіні тазалауды пайдалану керек, бірақ бақытымызға орай, процесс қарапайым және көп уақытты қажет етпейді. Бастау түймесін тінтуірдің оң жақ түймешігімен басыңыз. Іздеу түймесін басыңыз. Дискіні тазалау деп теріңіз. Дискіні тазалау түймесін тінтуірдің оң жақ түймешігімен басыңыз. Әкімші ретінде іске қосу түймесін басыңыз. Drives астындағы ашылмалы көрсеткіні басыңыз. Windows орнатуыңызды сақтайтын дискіні басыңыз. OK түймесін басыңыз
Outlook 365 жүйесінде алушыларды қалай жасыруға болады?
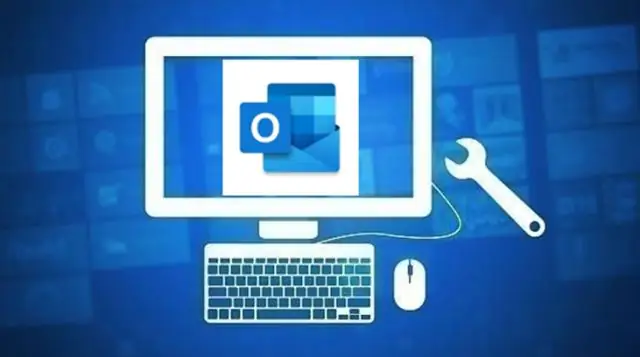
Outlook бағдарламасында ашылмаған алушыларға электрондық поштаны қалай жіберуге болады Outlook бағдарламасында жаңа электрондық пошта хабарын жасаңыз. Кімге өрісіне «Ашылмаған алушыларды» енгізіңіз. Сіз түрі ретінде Outlook ұсыныстар тізімін көрсетеді. Жасырын көшірме опциясын таңдаңыз. Электрондық пошта жібергіңіз келетін мекенжайларды белгілеп, Жасырын көшірме опциясын таңдаңыз. OK түймесін басыңыз. Хабарды құрастыру. Жіберу опциясын таңдаңыз
Internet Explorer шолғышында қалқымалы терезелерді қалай қосуға болады?
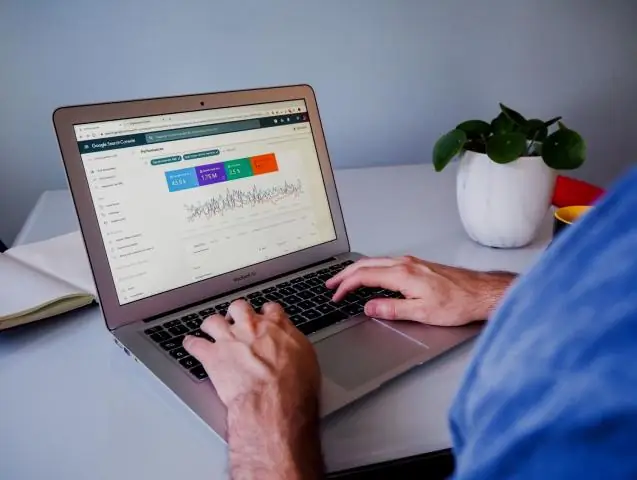
Internet Explorer бағдарламасын ашыңыз, Құралдар түймесін, содан кейін Интернет опцияларын таңдаңыз. Құпиялылық қойындысында Қалқымалы терезені блоктаушы астында TurnonPop-up Blocker құсбелгісін қойыңыз немесе алып тастаңыз, содан кейін OK түймесін басыңыз
Android жүйесінде орнатылған барлық қолданбаларды қалай тізімдеуге болады?
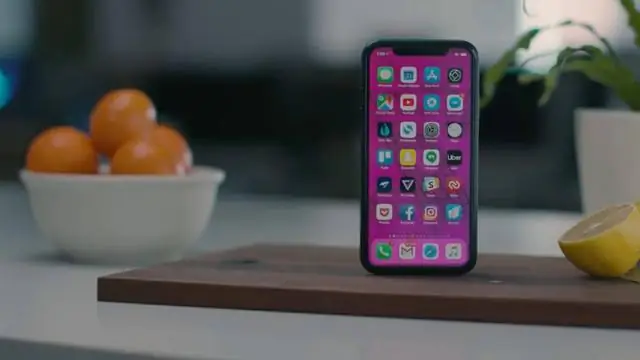
Android құрылғыңызда орнатылған қолданбалардың ағымдағы тізімін алу үшін Менің қолданбалар тізімі деп аталатын жаңа қолданбаны пайдаланыңыз. «Менің қолданбаларымның тізімі» іске қосылғанда, Android құрылғысында орнатылған қолданбалардың тізімін автоматты түрде жинайды. GHacks атап өткендей, List My Appsonly алдын ала орнатылған жүйелік қолданбаларды емес, сіз орнатқан қолданбаларды тізімдейді
