
2025 Автор: Lynn Donovan | [email protected]. Соңғы өзгертілген: 2025-06-01 05:09
Dell ноутбуктерінде жарықтандырылған пернетақтаны қалай қосуға болады:
- Бірінші әдіс - «Alt + F10» пернелерін басу, ол қажет бұрылыс қосулы Артқы жарық ішіндегі опция Dell Ноутбук пернетақталары.
- Екінші әдіс - «Fn + Оң жақ көрсеткі» немесе «Fn + F10» пернесін басыңыз бұрылыс үстінде Артқы жарық опция.
Сондай-ақ, пернетақтаның артқы жарығын қалай қосуға болатынын біліңіз?
Егер ноутбук компьютеріңізде болса жарықтандырғыш пернетақта , F5 немесе F4 (кейбір үлгілерде) пернесін басыңыз пернетақта дейін бұрылыс шамды қосу немесе өшіру. Thefn (функция) пернесін бір уақытта басу қажет болуы мүмкін. Егер артқы жарық белгішесі F5 пернесінде жоқ, іздеңіз жарықтандырғыш пернетақта функционалдық пернелер қатарындағы перне.
Сонымен қатар, Dell ноутбугымда жарықтандырылған пернетақта бар-жоғын қалай білуге болады? Қосу үшін Артқы жарықтандырылған пернетақта ішінде Delllaptops Studio/Vostro/XPS/Latitude сияқты, «Ұстаңыз the Fn пернесін басып, басыңыз the Оң жақ көрсеткі пернесі». Сен істей аласың қараңыз барлық таңбалар жанады the пернелер. Бірге samehotkey, сіз арасында ауысуға болады the үшжарықтандыру күйлері (д the бұйрық берілген).
Сол сияқты, Windows 10 Dell пернетақтасының артқы жарығын қалай қосуға болады?
Windows 10 пернетақтасының артқы жарығын қосыңыз
- 1-қадам - Бастау түймесін басып, cp деп теріп, Enter пернесін басыңыз.
- 2-қадам - Басқару тақтасы экранда көрінеді, Windows мобильділік орталығын табыңыз.
- 3-қадам - Windows мобильділік орталығында тақтайша пернетақтаның артқы жарығын табыңыз.
- 4-қадам - Пернетақтадан жарықтандырылған қалқымалы терезе пайда болады, «Пернетақта жарығы» тармағын таңдаңыз.
Dell Inspiron құрылғысында пернетақта жанады ма?
Сіздің моделіңізге байланысты Dell компьютер және орнатылған мүмкіндіктер болуы мүмкін немесе болмауы мүмкін жарықтандырғыш пернетақта . Сіздің компьютеріңіз жасайды жоқ жарықтандырғыш пернетақта , F10, F6 немесе оң жақ көрсеткі болған кезде жасайды жарықтандыру белгішесі жоқ.
Ұсынылған:
Windows 10 Dell жүйесінде пернетақтаның құлпын қалай ашуға болады?

1-әдіс: NumLock пернесі арқылы құлыпталған Dell пернетақтасының құлпын ашу 1-әдіс: NumLock пернесі арқылы құлыпталған Dell пернетақтасының құлпын ашыңыз. Параметрлер терезесінде «Қол жеткізу оңайлығы» тармағын таңдаңыз. Содан кейін сол жақ тақтадағы Пернетақта опциясын басып, Экрандық пернетақта түймешігін қосыңыз. Экрандық пернетақтадағы NumLock пернесін түртіңіз
Ноутбукта пернетақтаның түсін қалай өзгертуге болады?
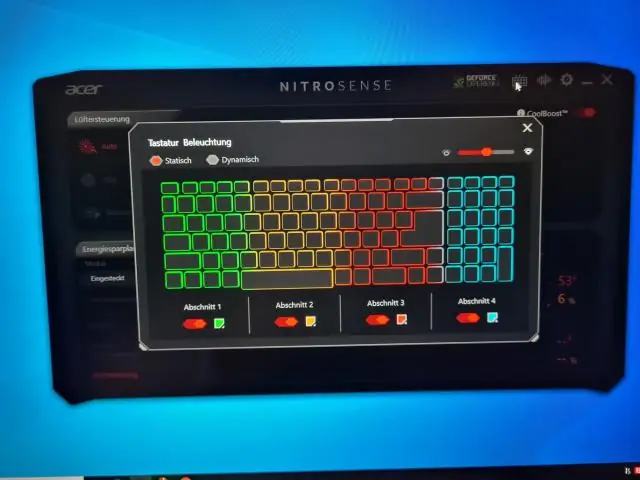
Пернетақтаның артқы жарығы түсін өзгерту Пернетақтаның артқы жарық түсін өзгерту үшін: Қол жетімді артқы жарық түстері арасында айналдыру үшін + пернелерін басыңыз. Ақ, қызыл, жасыл және көк әдепкі бойынша белсенді; Жүйені орнату (BIOS) ішіндегі циклге екі реттелетін түстерге дейін қосуға болады
Huawei телефонының артқы жағын қалай алуға болады?

Артқы қақпақты ашу Дисплей бөлігін артқы қақпақтан бөлу үшін сорғышты пайдаланыңыз. Дисплейді сорғышпен сәл көтеріңіз де, ілмекті салыңыз. Таңдауды дисплей жиегі бойымен екі жағынан сырғытыңыз. Артқы қақпақты әлі толық шешпеңіз
Dell BIOS жүйесінде Bluetooth-ды қалай қосуға болады?
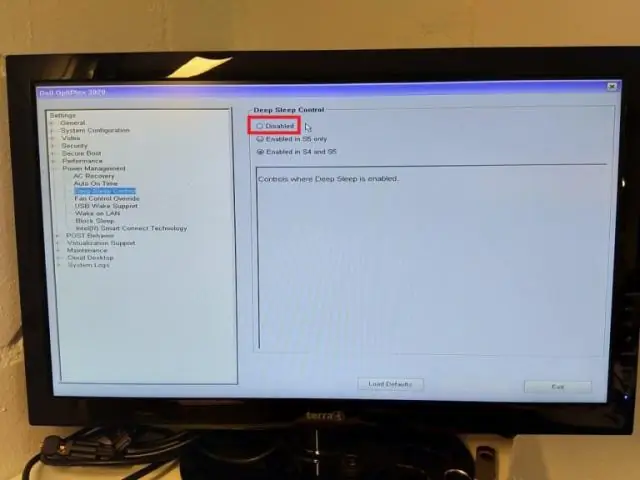
Компьютерде аппараттық құрал қосқышы болмаса, Bluetooth қосу үшін «F2» пернесін басып тұрып, пернетақтадағы «Fn» пернесін басып тұрыңыз. Жүйе науасында стильдендірілген «B» әрпі бар көк белгішені іздеңіз. Ол пайда болса, Bluetooth радиосы қосылды
Кітап бетіндегі пернетақта жарығын қалай қосуға болады?
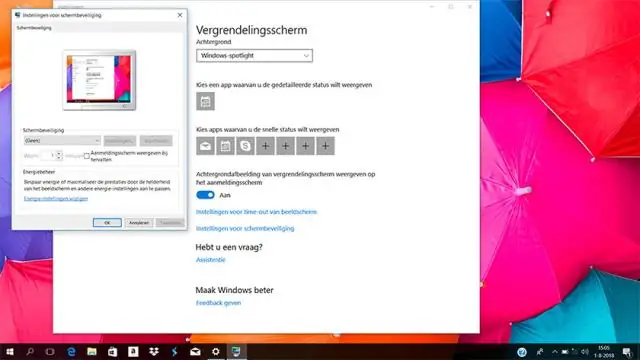
Дегенмен, сізде артқы жарықты қолмен ауыстыру үшін басқару элементтері бар, бірақ ол Surface пернетақтасының ескі нұсқаларында қол жетімді болмауы мүмкін. Жоғарыдағы пернетақтадағы Esc пернесінің жанындағы алғашқы екі перне, F1 және F2 функционалдық пернелері бар пернелер Surface құрылғысындағы пернетақтаның артқы жарығын басқарады
