
2025 Автор: Lynn Donovan | [email protected]. Соңғы өзгертілген: 2025-01-22 17:30
Өзін-өзі тексеру бетін басып шығару үшін келесі әдістердің бірін пайдаланыңыз
- Хат немесе А4, пайдаланылмаған қарапайым ақ қағазды салыңыз the кіріс науасы.
- басып тұрыңыз the Болдырмау () және the CopyColor түймелерін мына жерден бастаңыз the сол уақытта.
- Екі түймені де босатыңыз. Өзін-өзі сынау бет басып шығарады .
Сондай-ақ білу үшін принтерде сынақ бетін қалай іске қосуға болады?
Басып шығару а Сынақ беті «Құрылғыларды қарау және Принтерлер « астында the Аппараттық құрал және дыбыс бөлімі. Тінтуірдің оң жақ түймешігін басыңыз принтеріңіз және « Принтер сипаттар.» түймесін басыңыз the «Басып шығару сынақ беті түймесін басыңыз the түбі the терезе. Егер принтер басып шығарады а сынақ беті , ол физикалық жұмыс істейді.
Сол сияқты, принтерді компьютерге қай жерде қосуға болады? 1-әдіс Windows жүйесінде сымды принтерді қосу
- Принтерді компьютердің жанына қойыңыз.
- Принтерді қосыңыз.
- Компьютер қосулы және құлпы ашылған кезде принтерді USB кабелі арқылы компьютерге қосыңыз.
- Бастауды ашыңыз.
- Параметрлер түймесін басыңыз.
- Құрылғылар түймесін басыңыз.
- Принтерлер мен сканерлер түймесін басыңыз.
- Принтер немесе сканер қосу түймесін басыңыз.
Осыны ескере отырып, принтерді қалай тексеруге болады?
Құрылғылар және түймесін түртіңіз немесе басыңыз Принтерлер (Басқару панелі). түймесін түртіп, ұстап тұрыңыз немесе тінтуірдің оң жақ түймешігімен басыңыз принтер . Таңдауды ұмытпаңыз Принтер Сипаттар емес, сипаттар, әйтпесе басып шығаруды көрмейсіз Сынақ Бет түймесі. Жалпы қойындысының астындағы Басып шығару түймесін түртіңіз немесе басыңыз Сынақ Бет.
Принтерді қалай орнатуға болады?
Жергілікті принтерді қосыңыз
- Принтерді компьютерге USB кабелі арқылы қосып, оны қосыңыз.
- Бастау мәзірінен Параметрлер қолданбасын ашыңыз.
- Құрылғылар түймесін басыңыз.
- Принтер немесе сканер қосу түймесін басыңыз.
- Егер Windows принтерді анықтаса, орнатуды аяқтау үшін принтердің атын басып, экрандағы нұсқауларды орындаңыз.
Ұсынылған:
Eclipse бағдарламасында JUnit сынақ жағдайларын қалай іске қосамын?

Жалғыз JUnit сынақ әдісін іске қосудың ең оңай жолы оны сынақ жағдайының сынып өңдегішінен іске қосу болып табылады: курсорды сынақ сыныбының ішіндегі әдіс атауына қойыңыз. Сынақты орындау үшін Alt+Shift+X,T пернелер тіркесімін басыңыз (немесе тінтуірдің оң жақ түймешігін басыңыз, Басқаша іске қосу > JUnit Test). Бір сынақ әдісін қайта іске қосқыңыз келсе, Ctrl+F11 пернелерін басыңыз
Testng бағдарламасында сынақ жағдайларын қалай іске қосамын?

Сәлем Неержа, selenium ішіндегі TestNG сынақ жиынтығын пайдаланып бірнеше сынақ жағдайларын орындау үшін мына қадамдарды бір-бірден орындаңыз: Жоба қалтасын тінтуірдің оң жақ түймешігімен басып, Жаңа тармағына өтіп, «Файл» таңдаңыз. Жаңа файл шеберінде файл атауын 'testng. xml' файлын таңдап, «Аяқтау» түймесін басыңыз. Ол сынақты қосады. Енді xml файлын testng түймесін тінтуірдің оң жақ түймешігімен басу арқылы іске қосыңыз
Windows жүйесін сынақ режимінде қалай іске қосамын?
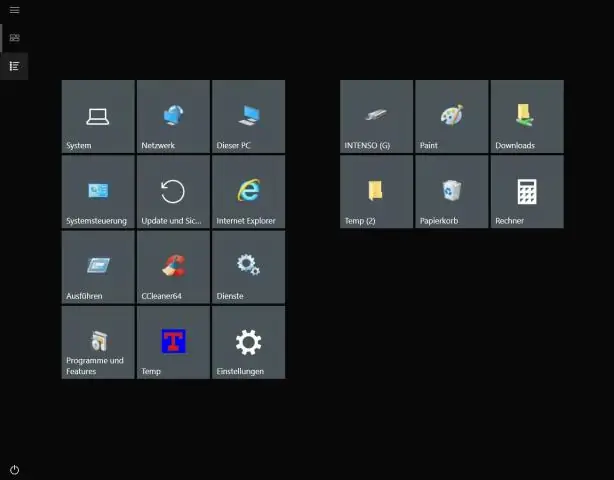
Үйлесімділік: кейбір қолданбалар бар, мысалы
Жалғыз сынақ файлын әзілде қалай іске қосамын?
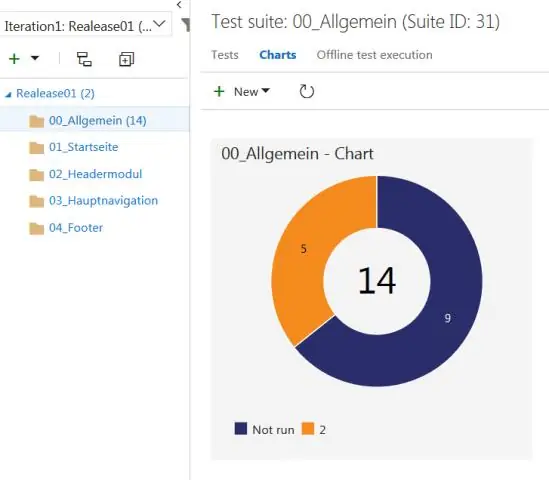
Бұл Jest құжаттарында. Тағы бір әдіс - jest --watch қарау режимінде сынақтарды іске қосу, содан кейін сынақ файлының атын теру арқылы сынақтарды сүзу үшін p түймесін басыңыз немесе бір сынақ атауын іске қосу үшін t. Басқа жауаптарда айтылғандай, сынақ. сол файлдағы басқа сынақтарды ғана сүзеді
Brother принтерінде соңғы басып шығару тапсырмасын қалай қайта басып шығаруға болады?

PrinterFunction астындағы "Тапсырманы кезекке қою" тармағын таңдаңыз. JobSpooling ішіндегі "Қайта басып шығаруды пайдалану" құсбелгісін қойыңыз. Соңғы басып шығару тапсырмасын қайта басып шығарыңыз. (Windows пайдаланушылары үшін) Кеңейтілген қойындысын, содан кейін Басқа басып шығару опциясын басыңыз. «Пайдаланушыны қайта басып шығару» опциясын таңдап, «Қайта басып шығаруды пайдалану» құсбелгісін қойыңыз. OK түймесін басыңыз. Құжатты әдеттегідей басып шығарыңыз
