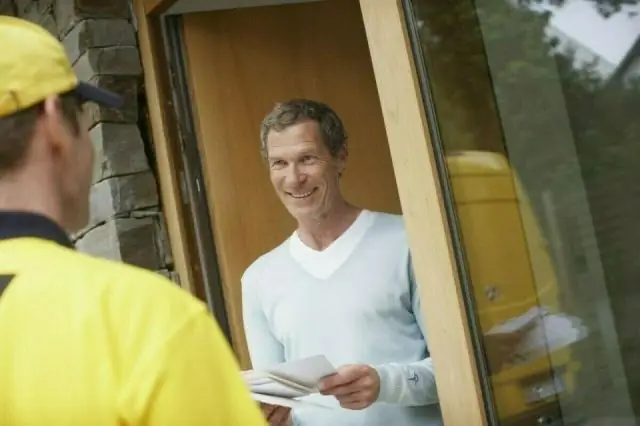
Мазмұны:
2025 Автор: Lynn Donovan | [email protected]. Соңғы өзгертілген: 2025-01-22 17:30
Алдымен, орнын табыңыз Chrome Доктағы немесе тапсырмалар тақтасындағы қолданбаларды іске қосу белгішесі. Егер сізде жоқ болса, оны осы жерден алуға болады. 2. Белгіше қондырмада пайда болғанда, оны тінтуірдің оң жақ түймешігімен басып, Оны докта сақтау опциясын таңдаңыз.
Сондықтан мен Chrome-ды қалай іске қосамын?
Chrome жүйесін Windows жүйесіне орнатыңыз
- Орнату файлын жүктеп алыңыз.
- Сұралса, Іске қосу немесе Сақтау түймешігін басыңыз.
- Сақтау пәрменін таңдасаңыз, орнатуды бастау үшін жүктеп алуды екі рет басыңыз.
- Chrome жүйесін іске қосу: Windows 7: Барлығы аяқталғаннан кейін Chrome терезесі ашылады. Windows 8 және 8.1: Сәлемдесу диалогы пайда болады. Әдепкі шолғышты таңдау үшін Келесі түймесін басыңыз.
Сонымен қатар, Chrome жүйесінде REST API қалай тексеруге болады? Google Chrome браузеріне арналған Advanced REST Client көмегімен REST ресурстарын сынау.
- Advanced REST Client қолданбасын ашыңыз.
- Тақырыптар жолағында Пішін қойындысын таңдаңыз.
- Бірінші өрісте авторизацияны теруді бастаңыз.
- Авторизация тақырыбының жанындағы өрістерді басқан кезде Құру сілтемесі пайда болады.
Сондай-ақ, терминалдан пошташыны қалай іске қосамын?
Тек теріңіз пошташы сіздің Терминал және enter түймесін басыңыз жүгіру соңғы нұсқасы Пошташы . Енді іске қосу құралы үшін Unity жұмыс үстелі файлын жасауымыз керек. Жасау үшін пошташы . жұмыс үстелі файлы жүгіру төмендегі пәрмен.
Пошта тасушыны қалай орнатуға болады?
Қол жеткізу таңбалауыштарын алу үшін Пошта тасушыны орнату
- Пошташы қолданбасын іске қосыңыз.
- Жаңа сұрау жасау: Жаңа сұрау жасау.
- Жаңа сұрау тілқатысу терезесінде Сұраныс аты үшін «Ойыншыларды алу» енгізіңіз: Сұраныс аты.
- Жинақ жасау түймешігін басыңыз, содан кейін жинақ атауы үшін «Ойыншыны басқару API» енгізіңіз: Сұраныс топтамасын жасау.
Ұсынылған:
Eclipse бағдарламасында JUnit сынақ жағдайларын қалай іске қосамын?

Жалғыз JUnit сынақ әдісін іске қосудың ең оңай жолы оны сынақ жағдайының сынып өңдегішінен іске қосу болып табылады: курсорды сынақ сыныбының ішіндегі әдіс атауына қойыңыз. Сынақты орындау үшін Alt+Shift+X,T пернелер тіркесімін басыңыз (немесе тінтуірдің оң жақ түймешігін басыңыз, Басқаша іске қосу > JUnit Test). Бір сынақ әдісін қайта іске қосқыңыз келсе, Ctrl+F11 пернелерін басыңыз
AVD қолданбасын қалай іске қосамын?

Эмуляторда іске қосу Android Studio бағдарламасында эмулятор қолданбаңызды орнату және іске қосу үшін пайдалана алатын Android виртуалды құрылғысын (AVD) жасаңыз. Құралдар тақтасында іске қосу/отладтау конфигурациялары ашылмалы мәзірінен қолданбаны таңдаңыз. Мақсатты құрылғының ашылмалы мәзірінен қолданбаны іске қосқыңыз келетін AVD таңдаңыз. Іске қосу түймесін басыңыз
GlassFish серверін пәрмен жолынан қалай іске қосамын?
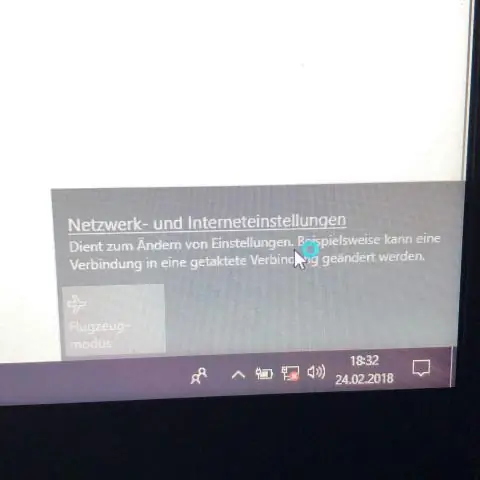
GlassFish серверін пәрмен жолын пайдаланып іске қосу GlassFish серверінің порт нөмірі: Әдепкі – 8080. Әкімшілік серверінің порт нөмірі: әдепкі - 4848. Әкімшілік пайдаланушы аты мен құпия сөз: Әдепкі пайдаланушы аты - admin, ал әдепкі бойынша құпия сөз болмайды. қажет
Clojure бағдарламасын қалай іске қосамын?

Clojure бағдарламасын қолмен құру және іске қосу: Clojure repl жүктеңіз. Clojure кодын жүктеңіз (оның құрамында: gen-class бар екеніне көз жеткізіңіз) Clojure кодын құрастырыңыз. Әдепкі бойынша код сыныптар каталогына қойылады. Сынып жолында сыныптар каталогы мен клюз бар екеніне көз жеткізіп, кодты іске қосыңыз. құмыра
Linux жүйесінде пошташыны қалай жүктеп алуға болады?

Linux жүйесінде келесі пәрменді іске қосу арқылы Postman жүктеп алыңыз: wget https://dl.pstmn.io/download/latest/linux64 -O postman-linux-x64.tar.gz. sudo tar -xvzf postman-linux-x64.tar.gz -C /opt. sudo ln -s /opt/Postman/Postman /usr/bin/postman
