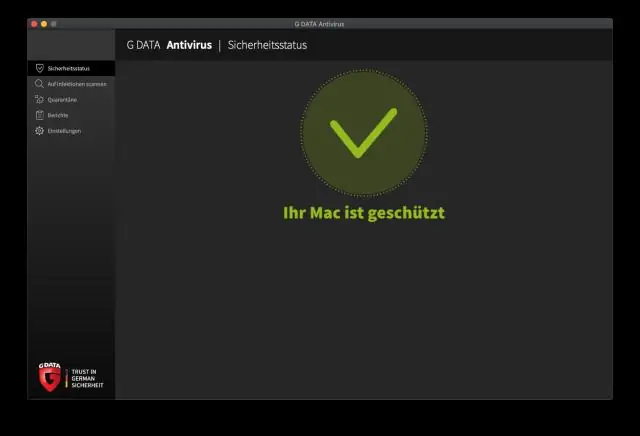
2025 Автор: Lynn Donovan | [email protected]. Соңғы өзгертілген: 2025-01-22 17:30
Сұрауды орындау үшін курсор немесе таңдалған мәтін астында Ctrl+Enter пернелерін басыңыз немесе тінтуірдің оң жақ түймешігімен басыңыз сұрау және басыңыз Орындау -> Орындау Мәтінмәндік мәзірдегі SQL мәлімдемесі. Негізгі құралдар тақтасын немесе негізгі мәзірді пайдаланып дәл осылай жасауға болады: SQL редакторы -> Орындау SQL мәлімдемесі.
Сонымен қатар, DBeaver Postgres бағдарламасында сұрауды қалай іске қосамын?
DBeaver ішіндегі PostgreSQL деректеріне қосылыңыз
- DBeaver қолданбасын ашып, Дерекқорлар мәзірінде Driver Manager опциясын таңдаңыз.
- Драйвер аты жолағында драйверге ыңғайлы атын енгізіңіз.
- қосу үшін.
- Пайда болған жаңа драйверді жасау тілқатысу терезесінде cдата таңдаңыз.
- «Сыныпты табу» түймесін басып, нәтижелерден PostgreSQLDriver сыныбын таңдаңыз.
Сондай-ақ, DBeaver бағдарламасында жол нөмірлерін қалай көрсетуге болады? SQL редакторының сол жақ бағанында тінтуірдің оң жақ түймешігімен нұқыңыз және Көрсету / Жасыру түймесін басыңыз Жол нөмірлері контекстік мәзірден.
Сол сияқты, DBeaver бағдарламасында бірнеше SQL мәлімдемелерін қалай іске қосамын?
Қайта: Бірнеше операторды орындау Сценарийлерде SQL мәлімдемелері ";" арқылы бөлінуі керек. символы. Бұл таңба теңшелімдерде конфигурацияланады. Сіз де аласыз орындау жеке мәлімдемелер (ctrl+enter) егер олар арқылы шектелсе; немесе бос жолдар арқылы. Ақырында таңдауға болады сұрау және орындау ол (ctrl+enter).
SQL пәрмендері қай жерде орындалады?
SQL пәрменін орындау үшін:
- Жұмыс кеңістігі басты бетінде SQL шеберханасы, содан кейін SQL пәрмендері түймешігін басыңыз. SQL пәрмендері беті пайда болады.
- Пәрмен өңдегішінде іске қосқыңыз келетін SQL пәрменін енгізіңіз.
- Пәрменді орындау үшін Run (Ctrl+Enter) пернесін басыңыз. Кеңес:
- Алынған есепті үтірмен бөлінген файл ретінде экспорттау үшін (.
Ұсынылған:
Eclipse бағдарламасында JUnit сынақ жағдайларын қалай іске қосамын?

Жалғыз JUnit сынақ әдісін іске қосудың ең оңай жолы оны сынақ жағдайының сынып өңдегішінен іске қосу болып табылады: курсорды сынақ сыныбының ішіндегі әдіс атауына қойыңыз. Сынақты орындау үшін Alt+Shift+X,T пернелер тіркесімін басыңыз (немесе тінтуірдің оң жақ түймешігін басыңыз, Басқаша іске қосу > JUnit Test). Бір сынақ әдісін қайта іске қосқыңыз келсе, Ctrl+F11 пернелерін басыңыз
SQL Developer бағдарламасында PL SQL блогын қалай іске қосамын?

SQL Developer бағдарламасында конфигурацияланған қосылымыңыз бар деп есептесеңіз: Көрініс мәзірінен ДҚБЖ шығысын таңдаңыз. ДҚБЖ шығысы терезесінде жасыл плюс белгішесін басып, қосылымды таңдаңыз. қосылымды тінтуірдің оң жақ түймешігімен басып, SQL жұмыс парағын таңдаңыз. сұрауыңызды жұмыс парағына қойыңыз. сұрауды іске қосыңыз
Testng бағдарламасында сынақ жағдайларын қалай іске қосамын?

Сәлем Неержа, selenium ішіндегі TestNG сынақ жиынтығын пайдаланып бірнеше сынақ жағдайларын орындау үшін мына қадамдарды бір-бірден орындаңыз: Жоба қалтасын тінтуірдің оң жақ түймешігімен басып, Жаңа тармағына өтіп, «Файл» таңдаңыз. Жаңа файл шеберінде файл атауын 'testng. xml' файлын таңдап, «Аяқтау» түймесін басыңыз. Ол сынақты қосады. Енді xml файлын testng түймесін тінтуірдің оң жақ түймешігімен басу арқылы іске қосыңыз
Couchbase жүйесінде сұрауды қалай іске қосамын?
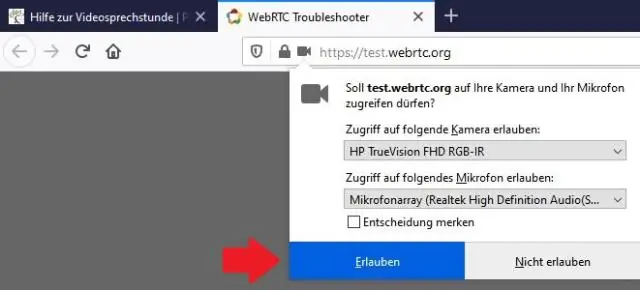
Cbq қабығын іске қосу үшін: Сұрау қызметі қосылған Couchbase сервер түйінінде пәрмен терезесін ашыңыз. Интерактивті сұрау қабығын бастау үшін пәрменді енгізіңіз: Linux жүйелерінде: $ /opt/couchbase/bin/cbq. OS X жүйелерінде: $ /Applications/Couchbase Server. app/Contents/Resources/couchbase-core/bin/cbq
Бизнес нысандарында сұрауды қалай іске қосасыз?

Оқиғалар - Оқиға туралы ақпарат тармағына өтіп, Оқиға SMQ (тар) параметрін Нәтиже нысандары тақтасына сүйреп апарыңыз. Сұрауды іске қосу түймешігін басыңыз. Оқиғалар - Оқиға туралы ақпарат тармағына өтіп, Іс нөмірін Нәтиже нысандары тақтасына сүйреп апарыңыз. Таңдалған SMQ сәйкес келетін барлық іс нөмірлерін көрсету үшін Сұрауды іске қосу түймесін басыңыз
