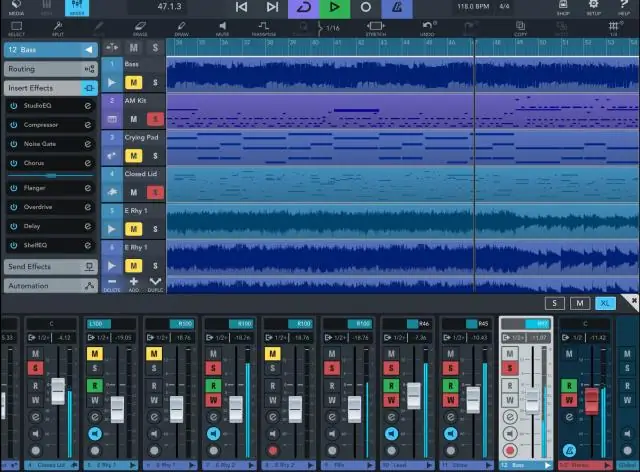
Мазмұны:
2025 Автор: Lynn Donovan | [email protected]. Соңғы өзгертілген: 2025-06-01 05:09
Блендерде бастапқыда орталау
- Нысандарды таңдап, оларды Null нысанының астына топтаңыз.
- 3D курсорын үлгілердің жаңа орталығы болғыңыз келетін жерге қою үшін тінтуірдің оң жақ түймешігімен басыңыз.
- Содан кейін Shift + Ctrl + Alt + C пернелер тіркесімін басып, Origin 3D курсорына орнату түймесін басыңыз.
Демек, блендердегі бастапқы нүктені қалай өзгертуге болады?
Сен істей аласың шығу тегін өзгерту позицияны бірнеше түрлі жолмен орнатыңыз: 1. Орнату Шығу тегі Нысанның ортасына - нысанды таңдап, SHIFT+CTRL+ALT+C пернелер тіркесімін басыңыз (таңдаңыз Шығу тегі «Геометрия» опциясына). Таңбашаны пайдаланудың орнына сол жақ панельді ашу үшін T пернесін басуға болады және Құралдар қойындысының ішінен "Орнату" бөлімін табасыз. Шығу тегі түймесі.
Сіз блендермен қалай қозғаласыз? Ұстап алу/ Жылжыту (Strafe) көрініс бойынша ^ Shift + Ортаңғы тінтуір түймешігін басып ұстап тұру (Shift+MMB) көріністі "ұстап алады" және жылжыту ол экранға қатысты солға-оңға немесе жоғары-төмен. Қозғалыстың бұл түрі көбінесе бағытты «страфе» деп аталады.
Сондай-ақ, бұрылу нүктесін қалай жасауға болады?
Айналмалы нүктені өзгертіңіз
- Трансформацияланатын нысан(ларды) немесе құрамдас(тарды) таңдаңыз.
- Түрлендіру құралын таңдаңыз.
- Келесі әрекеттердің бірін орындау арқылы реттелетін жиынтық режиміне кіріңіз: D түймесін басыңыз (немесе оны ұстап тұрыңыз) немесе Кірістіру.
- Бұрылысты жылжыту немесе айналдыру үшін реттелетін айналмалы манипуляторды сүйреңіз. Сондай-ақ келесі жылдам пернелерді пайдалануға болады:
- 4-қадамды қайталау арқылы Custom Pivot режимінен шығыңыз.
Блендерде осьті қалай жылжытуға болады?
- Нысанды сол осьте жылжыту, айналдыру немесе өлшемін өзгерту үшін осьтердің біреуін тінтуірдің сол жақ түймешігімен басыңыз.
- Дәлдік режимін қосу үшін түрлендіру үшін басқаннан кейін Shift пернесін басып тұрыңыз.
- Бір осьті құлыптау және қалған екеуін басқару үшін құлыптағыңыз келетін осьті баспас бұрын Shift пернесін басып тұрыңыз.
Ұсынылған:
Кірістіру нүктесін Word құжатының викторинасының басына қалай жылдам жылжытуға болады?

T немесе F: кірістіру нүктесін келесі сөздің басына жылжыту үшін Ctrl+оң жақ көрсеткі пернесін басыңыз
IPhone телефонында кіру нүктесін қалай орнатуға болады?
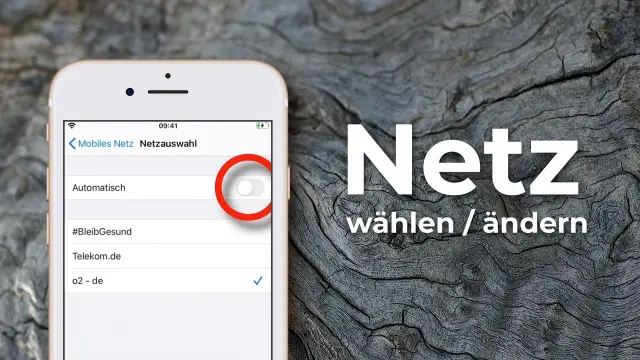
IPhone кіру нүктесін қалай жасауға болады iPhone құрылғысының негізгі экранындағы «Параметрлер» түймесін басып, Параметрлер мәзірін ашыңыз. Жеке кіру нүктесі қолданбасын іске қосу үшін «Жеке кіру нүктесі» опциясын түртіңіз. Хотспотты қосу үшін «Жеке кіру нүктесі» қосқышын түртіңіз. «Wi-Fi құпия сөзі» өрісін түртіңіз, содан кейін құпия сөзді орнатыңыз немесе барын өзгертіңіз
Блендерде пернелер тіркесімін қалай өзгертуге болады?
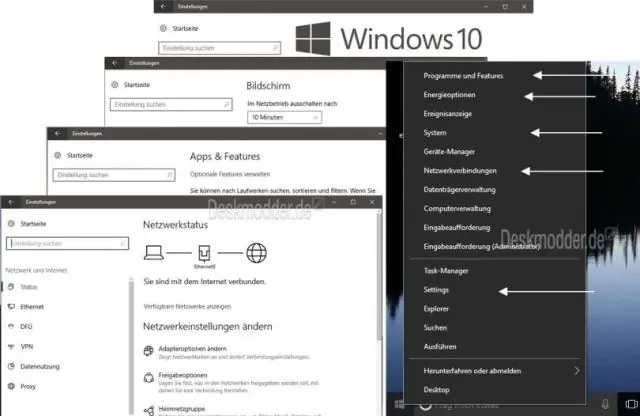
Өңдегіш Өзгертетін пернелер картасын таңдап, пернелер картасының ағашын ашу үшін ақ көрсеткілерді басыңыз. Функцияны басқаратын кіріс таңдаңыз. Жылдам пернелерді қалауыңызша өзгертіңіз. Енгізілген таңбашаны басып, жаңа таңбашаны енгізіңіз
Блендерде нысанды торға қалай түрлендіруге болады?

Әрекет ету уақыты - бетті әшекейге түрлендіру Нысан режимінде екеніңізді тексеріңіз. Корпусты жақсы көру үшін айналдырыңыз. Бетті мешобъектке түрлендіру үшін Alt+C пернелер тіркесімін басыңыз. Келесі скриншотта көрсетілгендей LMB бар мәзірден Curve/Meta/Surf/Text ішінен торды таңдаңыз: Өңдеу режиміне өту үшін Tab түймесін басыңыз. Таңдалған шыңдардың таңдауын алып тастау үшін A түймесін басыңыз
Кейінгі әсерлердегі айналу нүктесінің анкерін қалай өзгертуге болады?
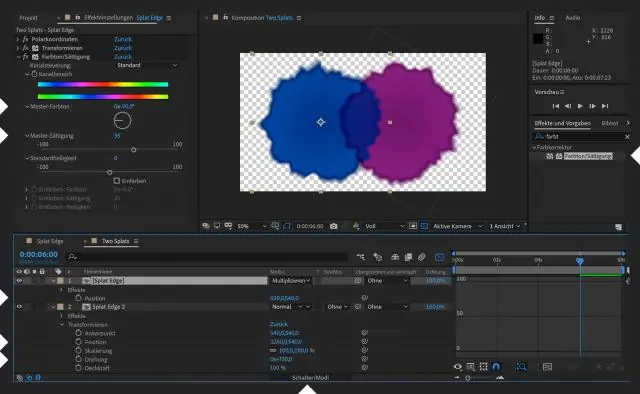
Қабатты жылжытпай бекіту нүктесін өзгерту үшін Pan Behind құралын пайдаланыңыз (таңбаша – Y). Бекіту нүктесін басып, оны қажетті орынға жылжытыңыз, содан кейін Таңдау құралына қайта ауысу үшін V түймесін басыңыз. Өмірді жеңілдету үшін анимация жасамас бұрын тіреу нүктесін құралдың артындағы табамен жылжытыңыз
