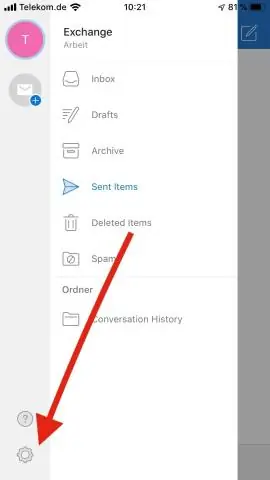
Мазмұны:
2025 Автор: Lynn Donovan | [email protected]. Соңғы өзгертілген: 2025-01-22 17:30
Автоматты жауап орнату
- Файл > таңдаңыз Автоматты жауаптар .
- Ішінде Автоматты жауаптар жолағында Жіберу опциясын таңдаңыз автоматты жауаптар .
- Менің ұйымымның ішінде қойындысында теріңіз жауап сіз қалағаныңыз жіберу Кеңседен тыс жерде әріптестеріңізге немесе әріптестеріңізге.
- Сақтау үшін OK түймесін басыңыз параметрлері .
Одан кейін Outlook 2013 бағдарламасында Exchange қолданбай кеңседен тыс орнатуды қалай жасауға болады?
Microsoft Office Outlook 2019, Outlook 2016, 2013, 2010 және Office 365 үшін Outlook
- Файл қойындысын басыңыз, содан кейін мәзірдегі Ақпарат қойындысын басыңыз.
- Автоматты жауаптар (кеңседен тыс) түймесін басыңыз.
- Автоматты жауаптар тілқатысу терезесінде Автоматты жауаптарды жіберу құсбелгісін қойыңыз.
Екіншіден, Outlook бағдарламасында кеңседен тыс хабарды автоматты жауапсыз қалай орнатуға болады? Автоматты жауап беру ережелерін кеңседен тыс хабарламаны жібермей пайдаланыңыз
- Автоматты жауаптарды жіберу опциясын таңдаңыз. Қажет болса, ол әрекет ететін уақыт аралығын таңдаңыз.
- Тілқатысу терезесінің төменгі сол жақ бұрышындағы Ережелер түймесін басыңыз.
- Кеңседен тыс ережелерді жасау үшін Ереже қосу түймесін басыңыз.
- Барлық хабарларды қайта жіберу үшін «Алға жіберу» құсбелгісін қойып, электрондық пошта мекенжайын енгізіңіз.
- Қайта жіберу әдісін таңдаңыз.
- Аяқтаған кезде «Жарайды» түймесін басыңыз.
Демек, Outlook 2013 бағдарламасында автоматты жауапты қалай орнатуға болады?
Exchangeserver тіркелгілері үшін кеңседен тыс Outlook автоматты жауабын орнату
- Басты қойындысында Ақпарат > Автоматты жауаптар түймешігін басыңыз.
- «Автоматты жауаптарды жіберу» құсбелгісін қойыңыз.
- «Менің ұйымым ішінде» қойындысында демалыста болған кезде әріптестеріңізге жібергіңіз келетін хабарды енгізіп, OK түймесін басыңыз.
Outlook бағдарламасында автоматты жауап беруді қалай қосуға болады?
1. Орнатуды бастаңыз
- Outlook бағдарламасында «Файл», «Ақпарат» түймесін басып, «Автоматты жауаптар (кеңседен тыс)» опциясын таңдаңыз.
- Автоматты жауаптарды жіберу түймесін басып, Тек осы уақыт аралығында жіберу құсбелгісін қойыңыз.
- Басталу уақыты және Аяқтау уақыты өрістерін пайдаланып, белсендіру және өшіру үшін жауаптың басталу және аяқталу уақытын көрсетіңіз.
Ұсынылған:
Автоматты табуды қалай орнатуға болады?

1-әдіс: жергілікті XML қайта бағыттау 1-қадам: әдепкі автоматты анықтау URL мекенжайын тексеріңіз. 2-қадам: Жергілікті XML қайта бағыттау файлын жасаңыз. 3-қадам: Тізілімге автоматты түрде анықтау сілтемесін қосыңыз. 4-қадам: Outlook бағдарламасын ашыңыз және тіркелгіңізді конфигурациялаңыз
VS қай жерде жоқ, қай жерде жоқ?

NOT EXISTS және NOT IN туралы ескеретін ең маңызды нәрсе, EXISTS пен IN-тен айырмашылығы, олар барлық жағдайларда баламалы емес. Атап айтқанда, NULL мәндері қатысқан кезде олар әртүрлі нәтижелерді қайтарады. Толық нақты болу үшін, ішкі сұрау тіпті бір нөлді қайтарғанда, NOT IN ешбір жолға сәйкес келмейді
Gmail-де автоматты электрондық поштаны қалай орнатуға болады?
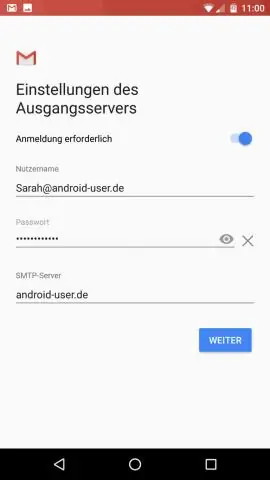
Демалыс жауабын орнату Компьютерде Gmail поштасын ашыңыз. Жоғарғы оң жақтағы «Параметрлер параметрлері» түймесін басыңыз. «Демалыс жауап берушісі» бөліміне төмен жылжыңыз. Демалыс жауап берушісі қосулы опциясын таңдаңыз. Күндер ауқымын, тақырыпты және хабарды толтырыңыз. Хабарламаның астындағы контактілер сіздің демалыс жауабыңызды көруін қаласаңыз, құсбелгіні қойыңыз
Автоматты тасымалдау қосқышын қалай орнатуға болады?

ВИДЕО Кейіннен біреу сұрауы мүмкін: трансфер ауыстырғышын орнатуға рұқсат керек пе? Егер сіз таңдасаңыз тасымалдау қосқышы орнатылған Сіз істейсіз рұқсат қажет ал электрик қажет нәрсені алады рұқсаттар жұмыс үшін. Егер сіз оған элементтер қосылған портативті генераторды басқаруды таңдасаңыз, сіз істеу емес рұқсат қажет .
Outlook 2010 бағдарламасында автоматты мұрағатты қалай өшіруге болады?

Microsoft Outlook бағдарламасында автоматты мұрағаттауды өшіру Автоматты мұрағаттауды өшіру үшін Құралдар мәзіріндегі Параметрлер түймесін басу арқылы бастаңыз. Әрбір автомұрағатты іске қосу құсбелгісін алып тастаңыз. Microsoft Outlook 2010. Сол жақтағы «Қосымша» түймесін, содан кейін «Автоархивтеу параметрлері» түймесін басыңыз. Автоархивті іске қосу құсбелгісінің алынбағанына көз жеткізіңіз, содан кейін OK түймесін екі рет басыңыз
