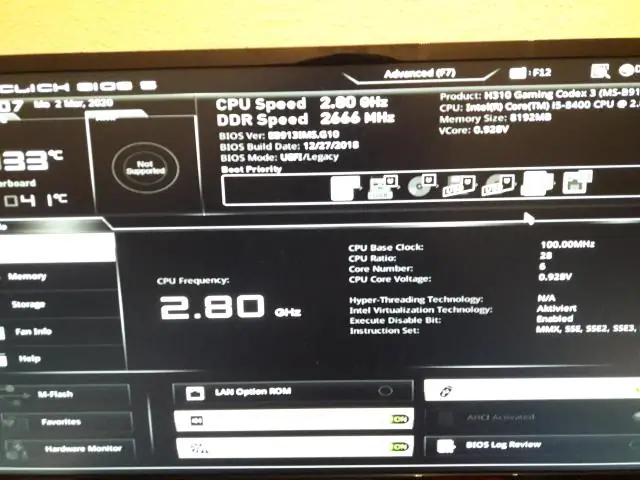
2025 Автор: Lynn Donovan | [email protected]. Соңғы өзгертілген: 2025-01-22 17:30
2-әдіс Dell Computer RepairDrive құралын пайдалану
- Өзіңізді қайта іске қосыңыз компьютер . Бастау түймесін басыңыз.
- Ашық the «Қосымша жүктеу параметрлері» мәзірі.
- Өзіңізді жөндеу опциясын таңдаңыз Компьютер және ↵ Enter пернесін басыңыз.
- Тілді таңдаңыз.
- Тіркелгіңізге кіріңіз.
- басыңыз Dell Зауыттық кескін Қалпына келтіру сұралғанда.
- Келесі түймесін басыңыз.
- Шешіміңізді растаңыз компьютерді пішімдеу .
Сонымен қатар, компакт-дискісіз ноутбукты қалай қайта пішімдеуге болады?
Шешім 4. Windows орнату USB/CD дискісінсіз ноутбукті пішімдеу
- Компьютерді іске қосыңыз, содан кейін Windows жүктелмес бұрын F8 немесе F11 пернесін басыңыз.
- Жүйені қалпына келтіруге кіру үшін «Келесі» түймесін басыңыз. Таңдаудың екі нұсқасы бар.
- Утилита пішімдеуді аяқтап, ноутбукты қайта іске қосады. Тек соңғы уақытқа дейін шыдамдылықпен күтіңіз.
Сонымен қатар, әкімші құпия сөзінсіз Dell компьютерімді зауыттық параметрлерге қалай қалпына келтіруге болады? AdminPassword білмей Dell ноутбугын зауыттық параметрлерге қалпына келтіріңіз
- Жүйеге кіру экранында экранның төменгі оң жақ бұрышындағы Қуат белгішесін басыңыз.
- Компьютер қайта іске қосылады және сізді ақауларды жою опциясы экранына апарады.
- Енді сіз компьютеріңізді қалпына келтіру немесе жаңарту опцияларын көресіз.
- Келесі түймесін басыңыз.
Сондай-ақ, Dell ноутбугымды ықшам дискісіз қалай қайта жүктеуге болады?
Dell ноутбугін ықшам дискісіз қалай қайта жүктеуге болады
- "F8" пернесін қайталап басқан кезде Dell құрылғысын қосыңыз.
- Зауыттық параметрлерді қалпына келтіру экраны пайда болған кезде «Келесі» түймесін басыңыз.
- Тізімнен «Дструктивті қалпына келтіруді» орындаңыз.
- Dell компьютеріңізді қайта пішімдеуді жалғастыру үшін «Келесі» немесе «Жалғастыру» түймесін басыңыз.
- Қайта жүктеу процесінің аяқталуын күтіңіз.
Dell ноутбугымды Windows 10 қалай пішімдеуге болады?
Бұл тапсырманы бастамас бұрын файлдардың сақтық көшірмесін жасағаныңызға көз жеткізіңіз
- Жұмыс үстелінде Интернет пен Windows жүйесін іздеу жолағын басып, «қалпына келтіру» деп теріңіз.
- Осы компьютерді қалпына келтіру (Жүйе параметрі) опциясын таңдаңыз.
- Кеңейтілген іске қосу астында Қазір қайта іске қосу опциясын таңдаңыз.
- Опцияны таңдау экранында Ақауларды жою опциясын таңдаңыз.
- Зауыттық кескінді қалпына келтіру опциясын таңдаңыз.
Ұсынылған:
Packard Bell компьютерін қалай қалпына келтіруге болады?

Компьютеріңізді қосыңыз. Packard Bell логотипі көрсетілгенде, F10 пернесін қайталап басу кезінде ALT пернесін басып тұрыңыз. Windows файлдарды жүктеп жатқаны туралы хабарлама шыққанда пернелерді босатыңыз. Жүйені қалпына келтіру бағдарламасы жүктелгеннен кейін амалдық жүйені қайта орнату үшін нұсқауларды орындаңыз
Apple компьютерін қалай тазартуға болады?

Осы оңай қадамдар арқылы Mac компьютеріңізді жылдам тазалауға болады. Кэшті тазалау. Сіз пайдаланбайтын қолданбаларды жойыңыз. Ескі пошта тіркемелерін жойыңыз. Қоқысты босатыңыз. Үлкен және ескі файлдарды жойыңыз. Ескі iOS сақтық көшірмелерін жойыңыз. Тіл файлдарын өшіріңіз. Ескі DMG және IPSW файлдарын жойыңыз
Dell жұмыс үстелі компьютерін қалай қайта жүктеуге болады?

Компьютеріңізді қайта іске қосыңыз. Компьютер қайта іске қосылғанда, AdvancedBoot Options мәзірін ашу үшін Dell логотипі пайда болғанға дейін F8 пернесін секундына бір рет түртіңіз. Компьютерді жөндеу опциясын таңдау үшін көрсеткі пернелерді пайдаланыңыз, содан кейін Enter пернесін басыңыз. Тіл параметрлерін таңдап, «Келесі» түймесін басыңыз. Әкімші ретінде жүйеге кіріп, OK түймесін басыңыз
Компьютерді Windows 8 жүйесінің зауыттық параметрлеріне дискісіз қалай қалпына келтіруге болады?
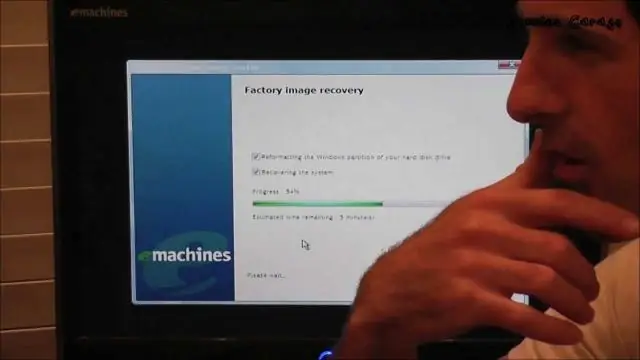
2-әдіс Windows 8 жүйесін қалпына келтіру (Барлық файлдарды өшіреді) Барлық жеке файлдар мен деректердің сақтық көшірмесін жасап, үшінші тарап сақтау орнына сақтаңыз. Windows + C пернелерін бір уақытта басыңыз. «Параметрлер» тармағын, содан кейін «PC параметрлерін өзгерту» тармағын таңдаңыз. «Жалпы» тармағын таңдап, «Барлығын жою және Windows жүйесін қайта орнату» дегенді көргенше төмен айналдырыңыз
Dell компьютерін Vizio теледидарына қалай қосуға болады?
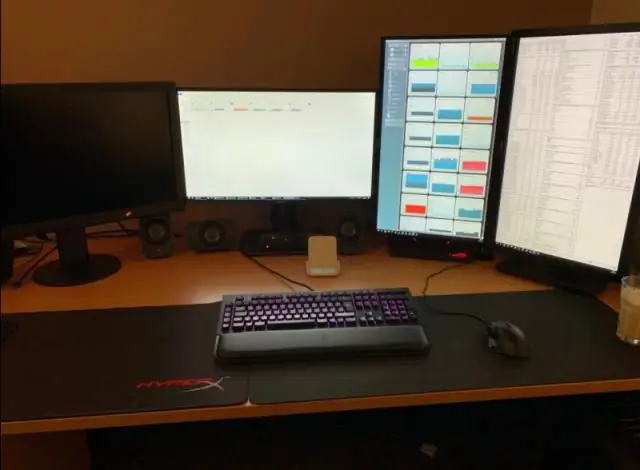
VGA кабелінің бір ұшын Vizio теледидарының артындағы RGBPC кірісіне жалғаңыз. Әдетте, бұл кіріс теледидардың артқы жағындағы төменгі оң жақ бұрышта болады. VGA коннекторының әр жағындағы істікшені бұрап салыңыз. Немесе HDMI кабелінің бір ұшын Vizio теледидарындағы қолжетімді HDMI портына қосуға болады
