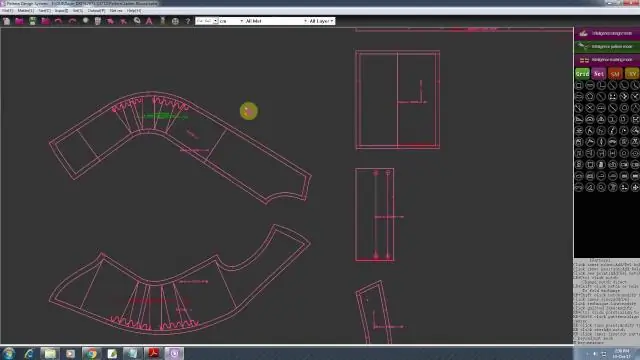
2025 Автор: Lynn Donovan | [email protected]. Соңғы өзгертілген: 2025-01-22 17:30
JPEG файлын DXF форматына қалай түрлендіруге болады
- Жүктеп салу jpeg -файл(лар) Компьютерден, Google Drive-тан, Dropbox-тан, URL мекенжайынан немесе оны бетте сүйреу арқылы файлдарды таңдаңыз.
- «Кімге» таңдаңыз dxf « Таңдау dxf немесе нәтижесінде сізге қажет кез келген басқа пішім (200-ден астам пішімге қолдау көрсетіледі)
- Жүктеп алыңыз dxf .
Осыны ескере отырып, Photoshop бағдарламасында JPEG файлын DXF форматына қалай түрлендіруге болады?
«Формат» ашылмалы терезесін басыңыз, содан кейін «AutoCAD алмасу файлы (. dxf )» опциясы. үшін жаңа атау теріңіз DXF қажет болса, файлды «Файл атауы» жолағына қойыңыз. Ешбір атау көрсетілмесе, қолданба PSD файлының файл атауын пайдаланады және DXF экспорттау кезінде файл кеңейтімі.
Сол сияқты, суретті AutoCAD-қа қалай түрлендіруге болады? Жалықтырғанымен, бұл процесс дәл және толық түрлендіруге кепілдік береді.
- AutoCAD ашыңыз және жаңа бос сызбаны бастаңыз.
- Кескінді сканерлеңіз және файлды BMP, JPG,-p.webp" />
- Сканерленген кескінді AutoCAD бағдарламасына импорттаңыз.
- Бақылау үшін жаңа қабатты қолданыңыз.
- Сканерленген кескіннің үстінен қадағалаңыз.
- Сызбаңыздың масштабын белгілеңіз.
Осыны ескере отырып, файлды DXF-ге қалай түрлендіруге болады?
Суретті DXF форматына қалай түрлендіруге болады - Scan2CAD көмегімен
- Файлыңызды жүктеңіз. Экранның жоғарғы сол жақ бұрышындағы «Файл» түймесін басып, «Растр» және «Жүктеу» таңдаңыз.
- Сурет түрін таңдаңыз. Экранның жоғарғы жағындағы құралдар тақтасында «Түр» түймесін басыңыз.
- Кескінді түрлендіріңіз!
- Жаңа векторлық файлды DXF файлы ретінде сақтаңыз.
Сіз қалай векторизациялайсыз?
Illustrator бағдарламасында кескінді векторлау әдісі
- Суретті Illustrator бағдарламасында ашып, оның таңдалғанына көз жеткізіңіз.
- Басқару тақтасындағы «Live Trace» опциясына өтіңіз.
- Бар алдын ала орнатылған опцияларды шолыңыз және кескінді векторлау үшін біреуін таңдаңыз.
- Әрбір түс үшін бөлек жолды жасау үшін опциялар мәзірінің астындағы «Кеңейту» түймесін басыңыз.
Ұсынылған:
Chrome браузерінде PDF файлын JPG форматына қалай түрлендіруге болады?

«Chrome-ға қосу» түймесін басу арқылы Chrome браузеріне кеңейтімді қосыңыз; 2. Орнатылғаннан кейін браузеріңізде Жаңа қойындыны ашыңыз; 3. «Файлды таңдау» түймесін басып, түрлендіру үшін қажет PDF файлын жүктеңіз; 4. «JPG форматына түрлендіру» түймесін басыңыз. Осыдан кейін сіз тамаша сападағы түрлендірілген JPG файлдары бар ZIP мұрағатын аласыз
EPS файлын PDF форматына қалай түрлендіруге болады?
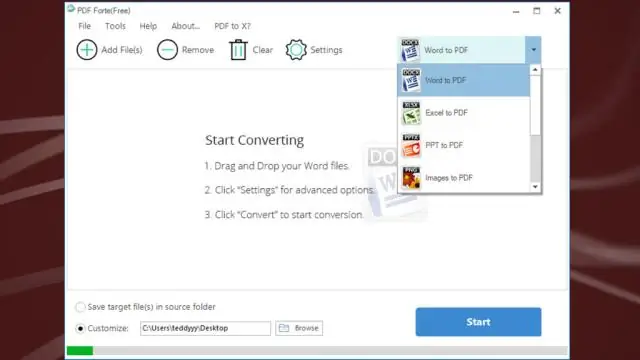
EPS файлын PDF форматына қалай түрлендіруге болады Eps-файлдарды жүктеп салу Компьютерден, Google Drive-тан, Dropbox-тан, URL-ден немесе оны бетке сүйреп апару арқылы файлдарды таңдаңыз. «Pdf үшін» таңдаңыз. Нәтижеде pdf немесе кез келген басқа пішімін таңдаңыз (200-ден астам пішімге қолдау көрсетіледі) pdf файлын жүктеп алыңыз
JPEG файлын GIF форматына қалай өзгертуге болады?
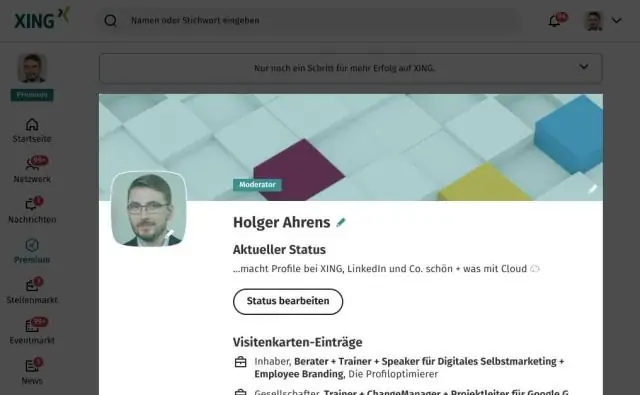
Қадамдар JPEG файлын әдетте пайдаланатын кескінді өңдеу бағдарламалық құралын пайдаланып ашыңыз. Пішімді түрлендіруден бұрын өлшемді реттеңіз немесе қалаған кез келген басқа өңдеу функцияларын орындаңыз. «Файл» мәзірін нұқыңыз және «Сақтаулар» таңдаңыз. «Астүрді сақтау» жанындағы ашылмалы мәзір үшін көрсеткіні пайдаланыңыз және GIF опциясын таңдаңыз
Pagemaker-ді JPEG форматына қалай түрлендіруге болады?

PDF файлын қызметтік бағдарламаға жүктеп салыңыз, «Түрлендіру» тілқатысу терезесінен GIF немесе JPEG таңдаңыз және файлды түрлендіру опциясын таңдаңыз. Утилита сізге дайын GIF немесе JPEG кескінін электрондық пошта арқылы жібереді немесе оны браузерде көрсетеді
Excel файлын PDF форматына қалай түрлендіруге болады?

Excel файлын PDF файлына түрлендіру жолы: Файлды таңдап, оны Microsoft Excel бағдарламасында ашыңыз. Excel электрондық кестесін PDF форматына түрлендіру: Windows жүйесінде Acrobat қойындысын басып, «PDF жасау» түймесін басыңыз. PDF қорғау: жаңа PDF файлы ретінде сақтау:
