
Мазмұны:
2025 Автор: Lynn Donovan | [email protected]. Соңғы өзгертілген: 2025-01-22 17:30
Негізгі көшіру
- түймесін басыңыз Көшіру орналасқаныңызға көз жеткізу үшін қойындысын басыңыз Көшіру функциясы принтер .
- Түпнұсқаларды фидерге (беті жоғары) немесе шыны шыныға (төмен қаратып) салыңыз.
- Бастау түймесін басыңыз көшіру .
- Дайын түймесін басыңыз.
- Сіз енді бастай аласыз көшіру алдыңғы тапсырма басып шығару кезінде басқа түпнұсқа.
Бұған қоса, құжатты Canon принтерінен компьютеріме қалай сканерлеуге болады?
Қадамдар
- Canon принтері сканерлей алатынына көз жеткізіңіз. Принтер «барлығы бір жерде» үлгісі болса, ол сканерлей алады.
- Принтерді компьютерге қосыңыз.
- Қажет болса, принтерді қосыңыз.
- Сканерді ашыңыз.
- Құжатты сканерге бетін төмен қаратып қойыңыз.
- Сканер қақпағын жабыңыз.
Сонымен қатар, принтерден компьютерге қалай көшіруге болады? Басылған қағазды қалай көшіруге және оны компьютерде сақтауға болады
- Сканерді қосыңыз.
- Сканер қақпағын ашыңыз және қағаз көшірмесін сканер төсегіне салыңыз.
- «Бастау», « «Барлық бағдарламалар», « «Керек-жарақтар» түймесін басып, «Сканер және камера шеберін» таңдаңыз.
- «Сканер» түймесін басыңыз, содан кейін «Сканерлеу» опциясын таңдаңыз және компьютерде құжаттың сандық көшірмесі жасалады.
- «Файл», «Сақтау» тармағын таңдап, құжатқа атау беріңіз.
Содан кейін Canon Pixma mg2550s фотокөшірмесін қалай жасауға болады?
Көшіру үшін түпнұсқаны білікше шынысына салыңыз
- Құрылғының қосулы екеніне көз жеткізіңіз.
- A4 немесе Letter өлшемді қарапайым қағазды салыңыз.
- Түпнұсқаны білікше шынысына салыңыз.
- Түсті көшіру үшін Түс түймесін немесе ақ-қара көшіру үшін Қара түймені басыңыз.
Құжатты қалай сканерлеуге және оны компьютерге жүктеуге болады?
Қадамдар
- Құжатты сканерге бетін төмен қаратып қойыңыз.
- Бастауды ашыңыз.
- Факс теріп, «Бастау» ішіне сканерлеу.
- Windows Fax and Scan түймесін басыңыз.
- Жаңа сканерлеу түймесін басыңыз.
- Сканер дұрыс екеніне көз жеткізіңіз.
- Құжат түрін таңдаңыз.
- Құжатыңыздың түсін шешіңіз.
Ұсынылған:
Zebra принтеріне IP мекенжайын қалай тағайындауға болады?
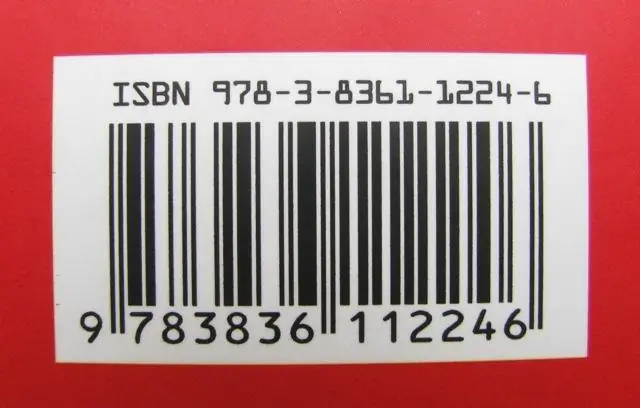
Содан кейін өзгерткіңіз келетін TCP/IP параметрін көргенше оң жақ + түймесін басыңыз. IP мекенжайы, ішкі желі маскасы немесе әдепкі шлюз. Өзгерткіңіз келетін параметрге жеткенде Таңдау түймесін басыңыз. Енді құпия сөзді қайта енгізбей-ақ таңдалған IP параметрін өзгерту үшін Оң + немесе Сол жақ түймелерін пайдалануға болады
Телефонды HP Photosmart принтеріне қалай қосуға болады?

Принтерге қосылу Мобильді құрылғыда Wi-Fi қосыңыз және сымсыз желілерді іздеңіз. Принтердің басқару тақтасында немесе нұсқаулар парағында көрсетілгендей «HP-Print-model-name» ретінде көрсетілетін принтерді таңдаңыз
Mac компьютерін Ricoh принтеріне қалай қосуға болады?
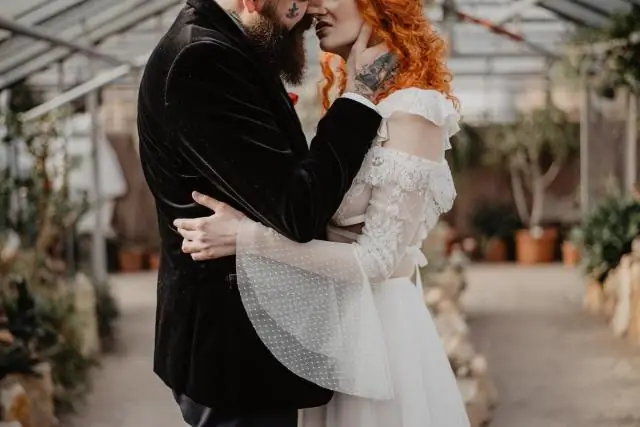
Мұнда Ricoh принтерін Mac жүйесіне қосуға болатын кейбір қадамдар берілген. 1-қадам: Ашық кез келген қолданбаға өтіңіз. 2-қадам: Басып шығару терезесінің жоғарғы жағында орналасқан төмен қарай тартыңыз және принтерді қосу опциясын басыңыз. 3-қадам: Енді Ricoh Printer to MAC параметрінде принтерді қосу диалогтық терезесі ашылады
Raspberry Pi құрылғысын 3D принтеріне қалай қосуға болады?

Raspberry Pi құрылғысын 3D принтеріңізге қосыңыз. Raspberry Pi құрылғысын OctoPrint microSD картасы салынған күйде қосыңыз. Веб-шолғышта https://octopi.local сайтына өтіңіз. Thingiverse-тен 3D үлгілерін жүктеп алыңыз және басып шығарыңыз немесе өзіңіздің 3D туындыларыңызды жасаңыз
Samsung телефонын HP сымсыз принтеріне қалай қосуға болады?
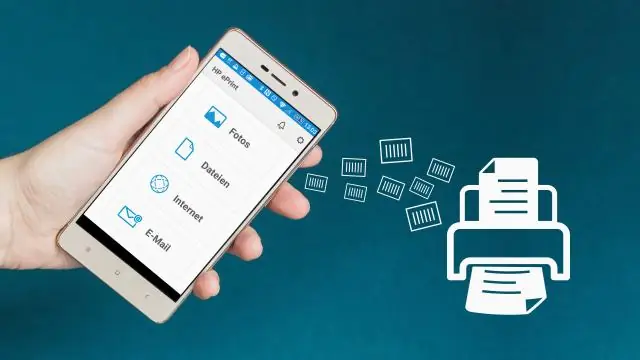
Wi-Fi Direct арқылы принтерді қосу Android құрылғысында басып шығарғыңыз келетін элементті ашыңыз, мәзір белгішесін түртіңіз, одан кейін Басып шығару түймесін түртіңіз. Басып шығаруды алдын ала қарау экраны көрсетіледі. Принтерді таңдау жанындағы принтерлер тізімін көру үшін төмен көрсеткіні түртіңіз, одан кейін Барлық принтерлер түймесін түртіңіз. Принтерді қосу түймесін түртіңіз, одан кейін HP PrintService немесе HP Inc
