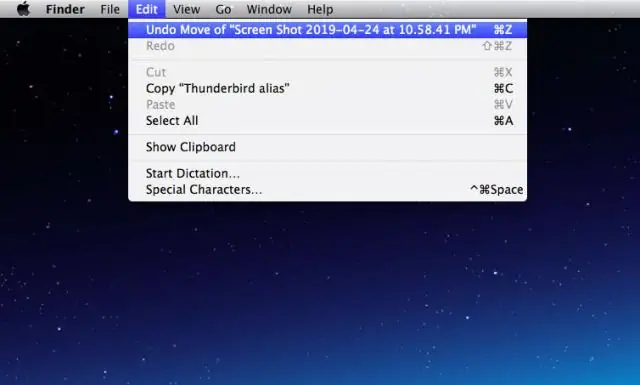
2025 Автор: Lynn Donovan | [email protected]. Соңғы өзгертілген: 2025-01-22 17:30
Сіздің Mac , таңдау алма мәзір > Жүйе теңшелімдері, содан кейін Пайдаланушылар және топтар түймешігін басыңыз. Оны ашу үшін құлыптау белгішесін басыңыз. енгізіңіз әкімші аты мен құпия сөзі. Қалаған пайдаланушыны немесе топты таңдаңыз жою , содан кейін түймесін басыңыз Жою пайдаланушылар тізімінің астындағы түймені (минус белгісіне ұқсайды).
Сондай-ақ, әкімші тіркелгісін қалай жоюға болады?
тінтуірдің оң жақ түймешігін басыңыз әкімші тіркелгісі қалайсың жою содан кейін « Жою пайда болатын қалқымалы мәзірде. Компьютер параметрлеріне байланысты, сізге қажет екенін растау сұралуы мүмкін. жою таңдалған пайдаланушы.
Жоғарыда айтылғандай, Mac компьютерімді зауыттық параметрлерге қалай қалпына келтіруге болады? Mac жүйесін зауыттық параметрлерге қалпына келтіру бойынша қадамдық нұсқаулық
- Қалпына келтіру режимінде қайта іске қосыңыз.
- Mac қатты дискісінен деректерді өшіріңіз.
- а. macOS утилиталары терезесінде Диск утилитасын таңдап, Жалғастыру түймесін басыңыз.
- б. Бастау дискісін таңдап, Өшіру түймесін басыңыз.
- в. Пішім ретінде Mac OS Extended (Journaled) таңдаңыз.
- г. Өшіру түймесін басыңыз.
- e. Процесс аяқталғанша күтіңіз.
- macOS жүйесін қайта орнату (міндетті емес)
Сондай-ақ, Mac жүйесінде әкімшіні қалай өзгертуге болады?) мәзірі > Жүйе теңшелімдері, «Пайдаланушылар және топтар» түймесін басыңыз. түймесін басып, жүйеге кіру үшін пайдаланған әкімші атын және құпия сөзді енгізіңіз. Сол жақтағы пайдаланушылар тізімінде атын өзгертіп жатқан пайдаланушыны Control түймесін басып, одан кейін Кеңейтілген опцияларды таңдаңыз.
Mac жүйесінде қонақ тіркелгісін қалай жоюға болады?
OS X заманауи нұсқалары үшін Қонақ тіркелгісін өшіру келесідей орындалады:
- Жүйе теңшелімдерін ашыңыз.
- «Пайдаланушылар және топтар» бөліміне өтіп, құлыпты ашу белгішесін басыңыз.
- «Қонақ пайдаланушы» түймесін басыңыз
- «Қонақтардың осы компьютерге кіруіне рұқсат беру» құсбелгісін алып тастаңыз.
Ұсынылған:
Mac жүйесінде бірнеше электрондық поштаны қалай жоюға болады?
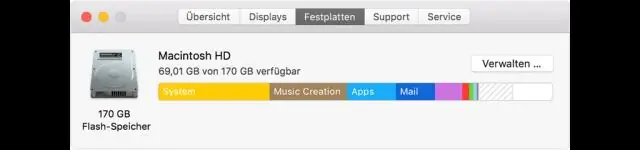
Электрондық пошталар тобын таңдау үшін «Пәрмен» пернесін басып тұрып, электрондық пошта терезесінде жойғыңыз келетін әрбір электрондық поштаны басыңыз. Таңдалған электрондық хаттарды жаппай жою үшін «Жою» пернесін басыңыз
Mac жүйесінде Java 11 жүйесін қалай жоюға болады?
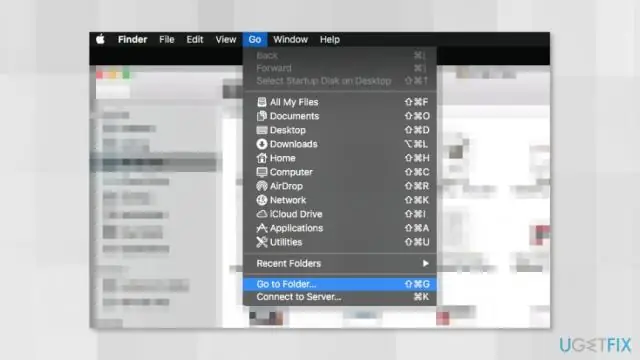
Mac жүйесінде Java бағдарламасын жою Кез келген белсенді веб-шолғыштан немесе Java қолданатын кез келген басқа қолданбадан шығыңыз. Mac Finder қолданбасынан «Өту» мәзірін төмен тартып, «Қалтаға өту» тармағын таңдап, келесі жолды енгізіңіз: «JavaAppletPlugin.plugin» файлын осы қалтадан тауып, жойыңыз – бұл элементті себетке жылжыту үшін әкімші кіруі қажет
Mac жүйесінде қалай толығымен жоюға болады?
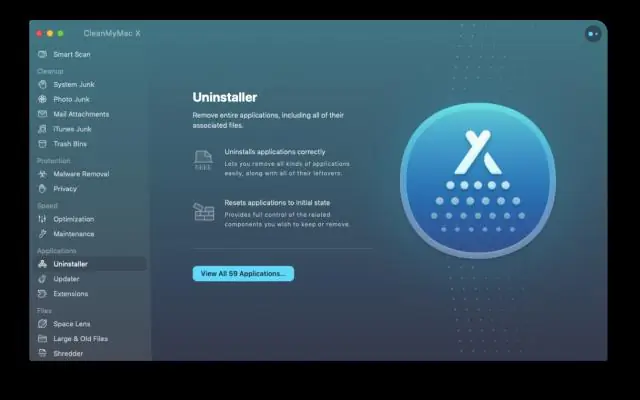
Көбінесе жою оңай: жойғыңыз келетін бағдарламадан шығыңыз. Finder қолданбасында жаңа терезені ашу немесе қатты диск белгішесін басу арқылы таба алатын қолданбалар қалтасын ашыңыз. Жойғыңыз келетін бағдарламаның белгішесін себетке апарыңыз. Себетті босатыңыз
Mac жүйесінде JDK 13 бағдарламасын қалай жоюға болады?
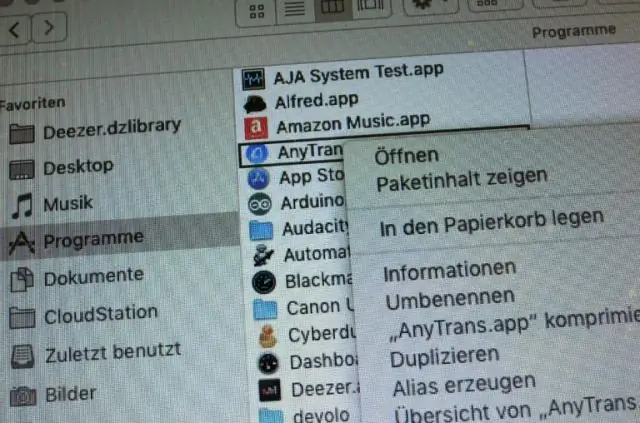
MacOS жүйесінде JDK жою /Library/Java/JavaVirtualMachines бөліміне өтіңіз. Түбірлік пайдаланушы ретінде rm пәрменін орындау немесе sudo құралын пайдалану арқылы аты келесі пішімге сәйкес келетін каталогты жойыңыз: /Library/Java/JavaVirtualMachines/jdk-13. interim.update.patch.jdk
Mac жүйесінде Steam ойындарын steam қолданбасын қалай жоюға болады?
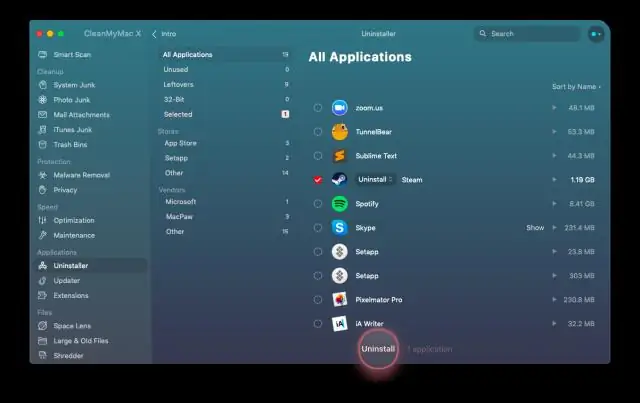
Mac, WindowsLinux жүйесінде Steam жүйесінен ойындарды қалай жоюға болады «Steam» қолданбасын ашыңыз. Steam қолданбасының жоғарғы жағындағы «Кітапхана» қойындысын басып, Steam жүйесінен жойғыңыз келетін ойынды табыңыз. Компьютерден жойғыңыз және жойғыңыз келетін ойынды тінтуірдің оң жақ түймешігімен басыңыз (немесе БАСҚАРУ түймесін басып тұрып, басыңыз)
