
Мазмұны:
2025 Автор: Lynn Donovan | [email protected]. Соңғы өзгертілген: 2025-01-22 17:30
ODBC деректер көзін қосыңыз
- Бастау түймешігін басыңыз, одан кейін Басқару тақтасы түймесін басыңыз.
- Басқару тақтасында Әкімшілік құралдарды екі рет басыңыз.
- Әкімшілік құралдар тілқатысу терезесінде Деректер көздерін екі рет басыңыз ( ODBC ).
- Қосқыңыз келетін деректер көзінің түріне байланысты User DSN, System DSN немесе File DSN түймешігін басыңыз.
- Қосу түймесін басыңыз.
Осыған байланысты Access бағдарламасында ODBC қосылымын қалай өзгертуге болады?
Бар ODBC деректер көзін өзгерту
- Дерекқор қосылымын орнату тілқатысу терезесін ашу үшін Файл мәзірінен Database Connection Setup таңдаңыз.
- Барлық дерекқор тармағынан бұрыннан бар аталған ODBC деректер көзін таңдаңыз.
- Параметрлер қойындысын таңдаңыз.
- Орнату немесе ODBC әкімшісі түймешігін басыңыз.
Сондай-ақ, ODBC қосылымдары қайда сақталады деген сұрақ туындауы мүмкін. DSN файлдары болып табылады әдетте сақталады Program FilesCommon Files ішінде ODBC Деректер көздері, бірақ сіз алады файлындағы DSN файлы қойындысын пайдаланыңыз ODBC Басқа әдепкі орынды анықтау үшін деректер көзі әкімшісі.
Екіншіден, ODBC қосылымын қалай тексеруге болады?
- Windows жүйесіндегі «Бастау» түймесін, содан кейін «Басқару тақтасын» басыңыз. «Жүйе және қауіпсіздік» түймесін басыңыз. Утилиталар тізімінде «Әкімшілік құралдар» түймесін басыңыз. «Дерек көздері (ODBC)» деп белгіленген белгішені екі рет басыңыз. DSN тізімі көрсетіледі.
- Тексергіңіз келетін DSN түймесін басыңыз.
- «Қосылымды тексеру» түймесін басыңыз.
ODBC қосылымын қалай орнатуға болады?
- Бастау түймесін басып, Параметрлер > Басқару тақтасы > Әкімшілік құралдар тармағын таңдаңыз.
- ODBC деректер көзі әкімшісін ашу үшін Деректер көздері (ODBC) түймешігін екі рет басыңыз.
- Жүйенің DSN қойындысын таңдаңыз.
- Қосу түймесін басыңыз.
- SQL серверін таңдап, Аяқтау түймесін басыңыз.
- DSN конфигурация шеберін аяқтаңыз (төмендегі мысал скриншоттарын қараңыз)
Ұсынылған:
Raspberry Pi терминалында қалай қол жеткізуге болады?

RaspberryPi-де терминалды ашу үшін жоғарғы жолақтың сол жағындағы 4-ші белгішені басыңыз. Қабықшаға «анықтама» деп теріңіз, сонда сіз экранда басылған пәрмендер тізімін көресіз. Бұл Raspberry Pi терминалы қолдайтын барлық пәрмендер
Медальияға қалай қол жеткізуге болады?

Medallia жұмыс үстелі нұсқасына кіріп, компания идентификаторын анықтау үшін мекенжай жолағындағы URL мекенжайын қараңыз. Ескертпе ретінде 'Use Medallia пайдаланушы атын' таңдаудың қажеті жоқ. Компания идентификаторын сәтті енгізгеннен кейін қолданба Medallia тіркелгіңіз үшін кіру тіркелгі деректерін енгізуді ұсынады
Компьютерден iPhone дауыстық поштасына қалай қол жеткізуге болады?

IPhone телефонының дауыстық поштасына қол жеткізу үшін iExplorer бағдарламасын ашып, iPhone құрылғысын компьютерге қосыңыз. Құрылғыға шолу экраны пайда болуы керек. Осы экраннан Деректер -> Дауыстық пошта тармағына өтіңіз немесе құрылғы атының сол жақ бағанынан Сақтық көшірмелер -> Дауыстық пошта тармағына өтіңіз
IPad жүйесінде желіні бөлісуге қалай қол жеткізуге болады?
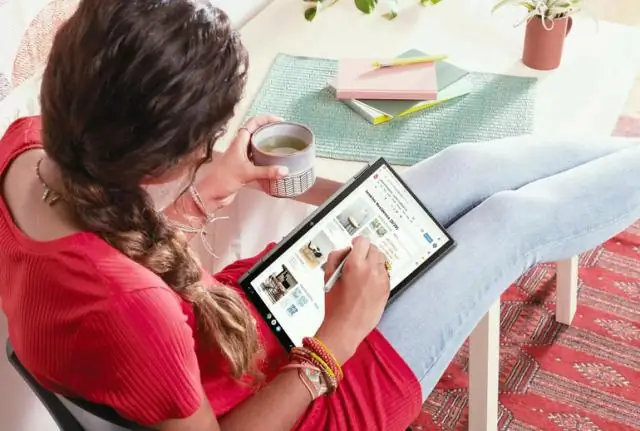
IOS жүйесінде ортақ қалтаға кіру Windows желісін ортақ пайдалану үшін қолданбаны іске қосыңыз, + түймесін түртіңіз және Windows түймесін түртіңіз. FileExplorer файлдарды ортақ пайдаланатын Windows компьютерлері үшін жергілікті желіні сканерлейді және оларды тізімде көрсетеді. Ортақ файлдарды көру үшін осы компьютерлердің бірін түртіңіз
Кез келген басқа құралды пайдалану кезінде қол құралына қалай қол жеткізуге болады?

Қол құралы нақты құралға қарағанда көбірек функция болып табылады, өйткені оны пайдалану үшін Қол құралын сирек басу қажет. Кез келген басқа құралды пайдаланған кезде бос орын пернесін басып тұрыңыз, сонда курсор қол белгішесіне айналады, бұл кескінді өз терезесінде сүйреу арқылы жылжытуға мүмкіндік береді
