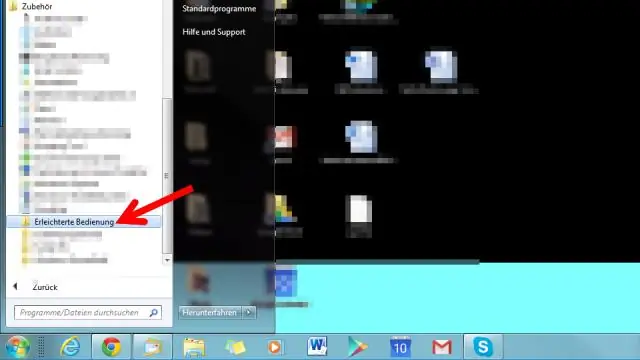
2025 Автор: Lynn Donovan | [email protected]. Соңғы өзгертілген: 2025-01-22 17:30
Ашық Windows Explorer. Ұйымдастыру /Қалта таңдаңыз Іздеу опциялар. таңдаңыз Іздеу қойындысы. Қалайда іздеу бөлімінде Қосу опциясын таңдаңыз ішкі қалталар ішінде іздеу нәтижесі қашан іздеу Infile қалталары опциясы.
Сондай-ақ, Windows 7 жүйесінде қалталарды қалай іздеуге болады?
Windows 7 жүйесіндегі барлық файлдар мен қалталардан іздеңіз
- «Бастау» түймесін, содан кейін «Компьютер» түймесін басыңыз.
- Ұйымдастыру түймешігін басыңыз, содан кейін Қалта және іздеу опциялары.
- Іздеу түймесін басып, Әрқашан файлдар атаулары мен мазмұнын іздеу параметрін қосыңыз (бұл бірнеше минут алуы мүмкін).
- Растау үшін OK түймесін басыңыз.
Windows 7 жүйесінде үлкен қалталарды қалай табуға болады? Сіздің Windows 7 компьютеріңізде қопарылған үлкен файлдарды табу үшін мына қадамдарды орындаңыз:
- Windows іздеу терезесін ашу үшін Win+F пернелер тіркесімін басыңыз.
- Терезенің жоғарғы оң жақ бұрышындағы Іздеу мәтін жолағында тінтуірді басыңыз.
- Түр өлшемі: үлкен.
- Терезені тінтуірдің оң жақ түймешігімен басып, Сұрыптау->Өлшемді таңдау арқылы тізімді сұрыптаңыз.
Содан кейін қалта ішінде қалай іздеуге болады?
Қадамдар
- Іздегіңіз келетін қалтаны ашыңыз. Файлдың мазмұнына белгілі бір қалтаны іздеу үшін алдымен сол қалтаны ашу керек.
- Іздеу жолағын басыңыз. Ол қалта терезесінің жоғарғы оң жақ бұрышында орналасқан.
- «Мазмұн іздеу» сұрауын енгізіңіз.
- Мазмұнды іздеу терминін енгізіңіз.
- Нәтижелерді қарап шығыңыз.
Windows 10 жүйесінде ішкі қалталарды қалай табуға болады?
File Explorer бағдарламасында құрамындағы кез келген қалтаның жанында оң жақ жақшаны (>) көресіз ішкі қалталар . Онда жақша бар-жоғын білу үшін тінтуірді қалта атауының үстіне жылжытыңыз. Жоғарыдағы мысалда «Бұл компьютерде» бар ішкі қалталар . көрсету үшін ішкі қалталар , жай ғана қалта атын басыңыз.
Ұсынылған:
Windows 7 жүйесінде пайдаланылмаған бағдарламаларды қалай іздеуге болады?
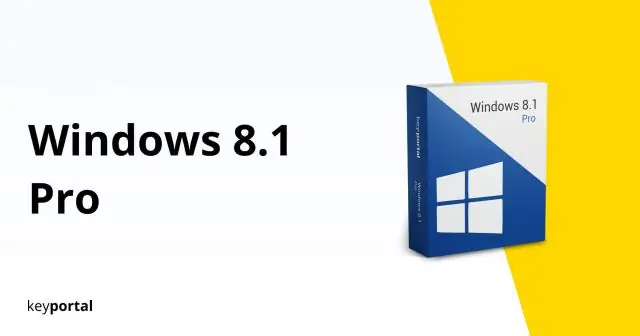
Windows іздеу құралын ашу үшін пернетақтадағы «Windows-F» пернесін басыңыз. Терезенің жоғарғы оң жағындағы Іздеу жолағы құрал ашылғанда автоматты түрде таңдалады. "Іздеу сүзгісін қосу" астындағы "Өзгертілген күн" опциясын басып, файлды іздеу үшін күндер ауқымын таңдаңыз
Macbook Pro құрылғысында жойылған қалталарды қалай қалпына келтіруге болады?
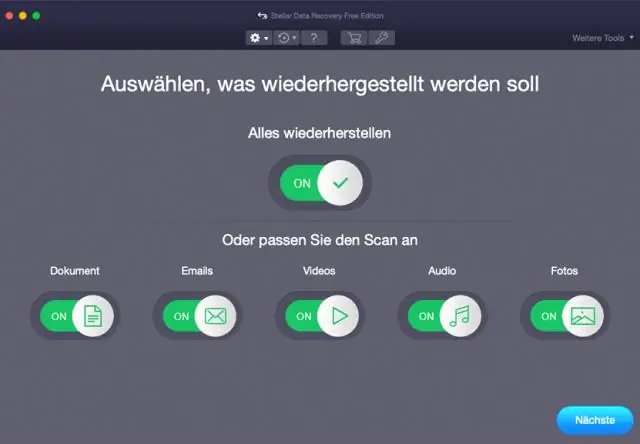
1-әдіс. MacFromTrash жүйесінде жойылған файлдарды/қалталарды қалпына келтіру «Себетті» ашыңыз > элементтерді сыртқа сүйреңіз. «Себет» бөліміне өтіңіз > элементтерді таңдаңыз > «Файл» түймесін басыңыз > «Артқа қою» опциясын таңдаңыз «Себетті» ашыңыз > элементтерді таңдаңыз > «Өңдеу» түймесін түртіңіз> «Көшіру [файл атауы]» опциясын таңдаңыз > элементтерді басқа жерге қойыңыз
Жұмыс үстеліндегі қалталарды қалай ұйымдастыруға болады?
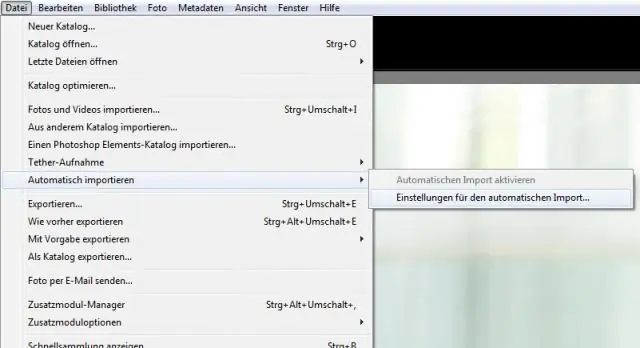
Файлдар мен таңбашаларды қалталарға реттеңіз Жұмыс үстелін реттелген күйде сақтау үшін қалталарды пайдалануды қарастырыңыз. Қалта жасау үшін жұмыс үстелін тінтуірдің оң жақ түймешігімен басып, Жаңа > Қалта тармағын таңдап, қалтаға атау беріңіз. Элементтерді жұмыс үстелінен қалтаға сүйреп апарыңыз
Android жүйесінде веб-бетті қалай іздеуге болады?
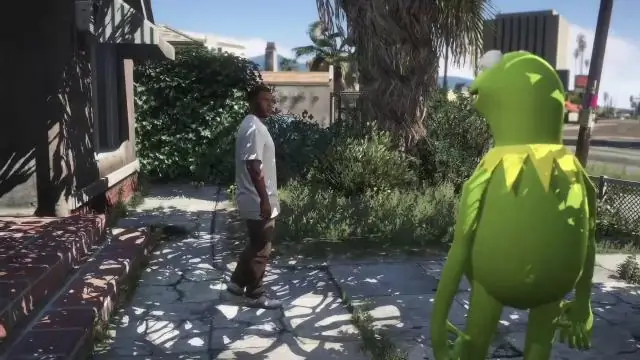
Веб-беттен іздеу Android телефонында немесе планшетінде Chrome қолданбасын ашыңыз. Веб-бетті ашыңыз. Беттегі Қосымша табу түймесін түртіңіз. Іздеу сөзіңізді теріңіз. Іздеу түймесін түртіңіз. Сәйкестіктер бөлектеледі. Барлық сәйкестіктердің веб-бетте қай жерде орналасқанын айналдыру жолағындағы маркерлер арқылы көруге болады
Mac жүйесінде PDF мәтінін қалай іздеуге болады?

PDF файлын Adobe Acrobat арқылы іздеуге болады Сканерленген файлды Adobe Acrobat бағдарламасында ашыңыз (мысалы, Adobe Acrobat ProDC). Құралдар > Сканерлеуді жақсарту > Мәтінді тану > Бұл файлда тармағына өтіңіз. Мәтінді тану түймесін басыңыз, сонда Adobe құжаттағы OCR өңдеуді бастайды. Файл>Сақтау тармағына өтіңіз, Mac компьютерінде іздеуге болатын PDF файлын табасыз
