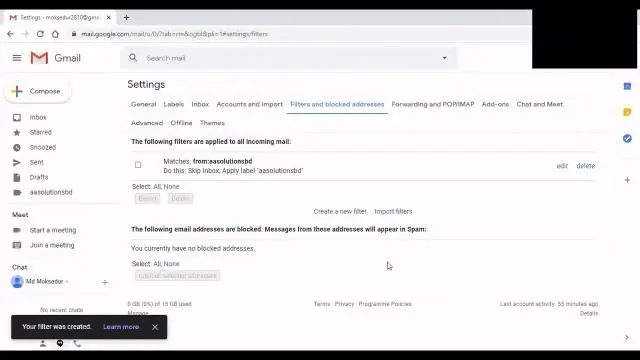
Мазмұны:
2025 Автор: Lynn Donovan | [email protected]. Соңғы өзгертілген: 2025-06-01 05:09
Ашылмалы мәзірден Параметрлер тармағын таңдаңыз. Параметрлер экранында опциясын таңдаңыз Жапсырмалар қойындысын көрсету үшін Жапсырмалар параметрлері. Әрқайсысы үшін көрсету немесе жасыру опциясын таңдаңыз заттаңба тізімде. Параметрлер экранының тізімдері барлық белгілер.
Gmail-дегі Белгілер қойындысы қайда орналасқан?
Курсорды сүйіктіңіздің үстіне апарыңыз Gmail белгісі және ашу үшін үш нүктені басыңыз. жапсырмалар опциясы» мәзірі. Қосу опциясын таңдаңыз қойындылар , және сенің заттаңба енді сіздің кіріс жәшігіңізде көбірек көрінетін болады.
Сондай-ақ, Gmail-дегі белгілер мен қалталардың айырмашылығы неде деген сұрақ туындауы мүмкін. бірге Gmail , Жапсырмалар кіріс жәшігін басқарудың жолы болып табылады. Жолы Gmail белгілері жұмыс ұқсас қалталар , бірақ оларды жабысқақ жазбалар сияқты ойлаған дұрыс. А сияқты қалта , электрондық поштаны a белгісімен белгілегенде заттаңба , оны көргенде ол көрсетіледі заттаңба . Ұстау -- бірнеше электрондық хаттарды белгілеуге болады жапсырмалар.
Сонымен қатар, Gmail-дегі әдепкі белгілер қандай?
Кеңінен айтсақ, жапсырмалар екі түрге бөлінеді - Жүйе Жапсырмалар және Custom Жапсырмалар . Жүйе жапсырмалар бұлар Gmail арқылы сізге ұсынады әдепкі . Кіріс жәшігі, Жіберілген пошта және Жеке - жүйе жапсырмалар . Анау жапсырмалар сөйлесулерге қолдану үшін өзіңіз жасағаныңыз арнайы болып табылады жапсырмалар.
Gmail-дегі белгілерді қалай басқарамын?
Белгілерді жасау, өңдеу және жою
- Компьютерде Gmail поштасын ашыңыз. Gmail қолданбасынан белгілер жасай алмайсыз.
- Сол жақтағы Қосымша түймесін басыңыз.
- Жаңа белгіні жасау түймесін басыңыз.
- Белгіңізді атаңыз.
- Жасау түймесін басыңыз.
Ұсынылған:
Linux жүйесіндегі барлық пайдаланушы тарихын қалай көруге болады?
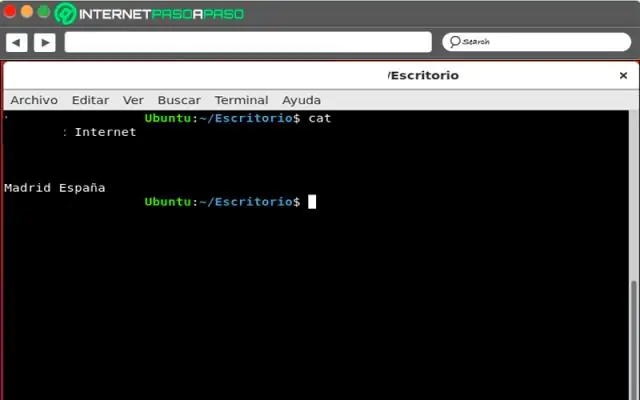
Басып шығару журналы Ең қарапайым түрінде сіз «тарих» пәрменін өздігінен іске қоса аласыз және ол ағымдағы пайдаланушының bash тарихын экранға басып шығарады. Пәрмендер нөмірленеді, ескі пәрмендер жоғарғы жағында және жаңа командалар төменгі жағында болады. Тарих ~/ ішінде сақталады. bash_history файлы әдепкі бойынша
Oracle жүйесіндегі барлық пайдаланушыларды қалай көруге болады?
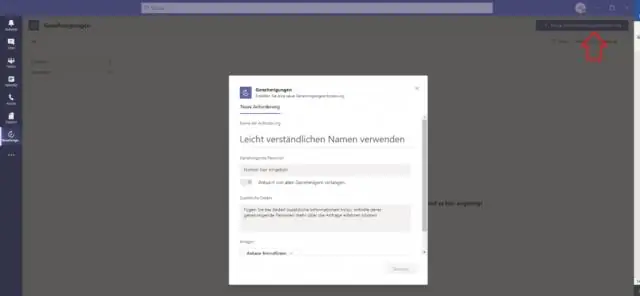
Oracle бағдарламасында жасалған барлық пайдаланушыларды пәрмен жолынан сұрауды іске қосу арқылы таба аласыз. Пайдаланушы ақпараты қандай пайдаланушы ақпаратын алғыңыз келетініне байланысты әртүрлі жүйелік кестелерде сақталады - ALL_USERS және DBA_USERS
Барлық символдық сілтемелерді қалай көруге болады?
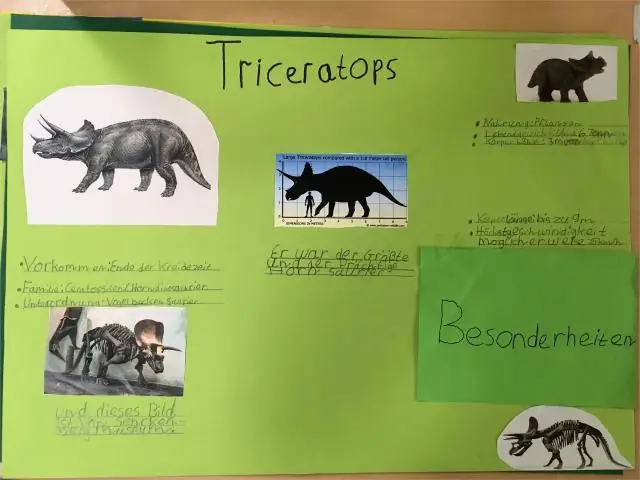
Ағымдағы каталогта бар барлық символдық сілтемелерді тізімдеу үшін grep пәрменін ls пәрменімен пайдалануға болады. Каталогтағы символдық сілтемелерді көру үшін: Терминалды ашыңыз және сол каталогқа өтіңіз. Пәрменді теріңіз: ls -la. l әрпінен басталатын файлдар сіздің символдық сілтеме файлдарыңыз болып табылады
PostgreSQL ішіндегі барлық кестелерді қалай көруге болады?

Арқылы psql-де тізімдеуге болатын бірнеше қиғаш сызық пәрмендері бар. d+ ағымдағы дерекқордағы ағымдағы іздеу_жолы схемасындағы барлық кестелерді тізімдеу үшін. Бұл сізге барлық тұрақты кестелердің тізімін береді (әдетте сіз іздеген кестелер)
Gmail контактілерінен белгілерді қалай басып шығаруға болады?
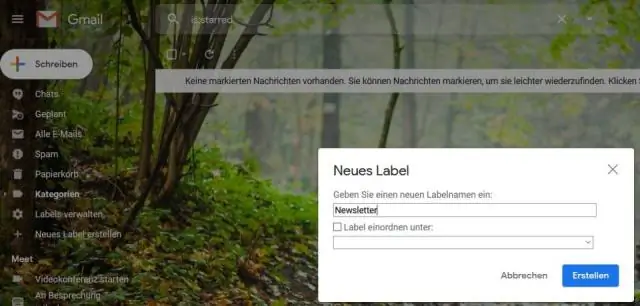
Gmail контактілерінен пошталық жапсырмаларды қалай басып шығаруға болады? Google контактілерінде Google CSV пішімін пайдаланып контактілер тобын экспорттаңыз (Google есептік жазбасына импорттау үшін). Avery Design & Print Online бөліміне өтіңіз. Сәйкес Avery белгісін таңдаңыз. Дизайнды таңдаңыз Мен қарапайымды таңдадым. Мәтін жолағын таңдаңыз
