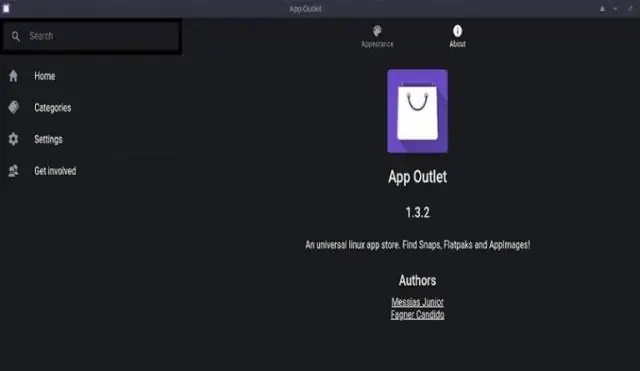
Мазмұны:
2025 Автор: Lynn Donovan | [email protected]. Соңғы өзгертілген: 2025-01-22 17:30
9 Жауаптар
- tar файлын мына жерден жүктеп алыңыз робомонго сайт.
- Ашық терминалды көтеріп, жүктеп алу каталогына ауысыңыз және жүгіру келесі пәрмендер: $ tar -xvzf robo3t-1.1.
- .bashrc файлының соңына келесі жолды қосыңыз:
- Файлды сақтаңыз және жабыңыз.
- Сонда сіз аласыз robomongo іске қосыңыз терминалдан және ол жұмыс істейді: $ робомонго .
Сондай-ақ, Ubuntu жүйесінде Robomongo-ны қалай іске қосу керектігін біліңіз?
Ubuntu 18.04 жүйесінде RoboMongo (Robo 3T) орнатыңыз
- Терминал арқылы Robo 3T орнату үшін төмендегі қадамдарды орындаңыз.
- 1-қадам: https://robomongo.org/download өтіңіз.
- 2-қадам: Linux таңдаңыз және жүктеу сілтемесін басыңыз.
- 3-қадам: Төмендегі пәрменді пайдаланып robomongo каталогын жасаңыз.
- 4-қадам: Төмендегі пәрменді пайдаланып файлды /usr/local/bin ішіне жылжытыңыз.
- 5-қадам: төмендегі пәрменді пайдаланып robomongo каталогына өтіңіз.
Екіншіден, Робомонго не үшін қолданылады? RoboMongo MongoDB дерекқорын басқаруға көмектесетін көрнекі құрал. Бұл үш операциялық жүйенің барлығына қолдау көрсететін тегін бастапқы бағдарламалық қамтамасыз етудің бөлігі: Windows, Linux, Mac OS.
Сондай-ақ, Ubuntu жүйесінде MongoDB қалай іске қосамын?
MongoDB қауымдастық шығарылымын іске қосыңыз
- MongoDB іске қосыңыз. mongod іске қосу үшін келесі пәрменді шығарыңыз: sudo service mongod start.
- MongoDB тоқтатыңыз. Қажет болса, келесі пәрменді шығару арқылы mongod процесін тоқтатуға болады: sudo service mongod stop.
- MongoDB қайта іске қосыңыз. mongod қайта іске қосу үшін келесі пәрменді шығарыңыз:
robo3t дегеніміз не?
Robo 3T (бұрынғы Robomongo) - MongoDB хостинг орналастыруларына арналған танымал жұмыс үстелі графикалық пайдаланушы интерфейсі (GUI) мәтіндік интерфейстің орнына визуалды индикаторлар арқылы деректермен өзара әрекеттесуге мүмкіндік береді.
Ұсынылған:
AWS жүйесінде докер контейнерін қалай іске қосамын?
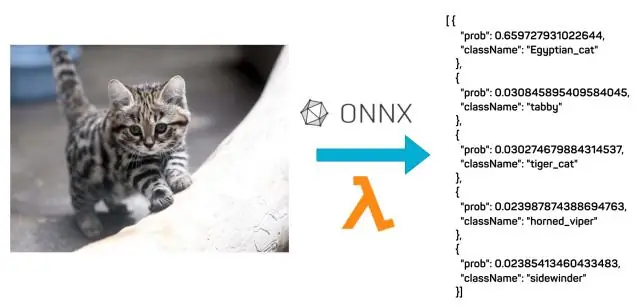
Docker контейнерлерін орналастыру 1-қадам: Amazon ECS көмегімен бірінші іске қосуды орнатыңыз. 2-қадам: тапсырма анықтамасын жасаңыз. 3-қадам: қызметті конфигурациялаңыз. 4-қадам: кластерді конфигурациялаңыз. 5-қадам: ресурстарыңызды іске қосыңыз және қараңыз. 6-қадам: Үлгі қолданбасын ашыңыз. 7-қадам: Ресурстарыңызды жойыңыз
Mac жүйесінде SQLPlus бағдарламасын қалай іске қосамын?
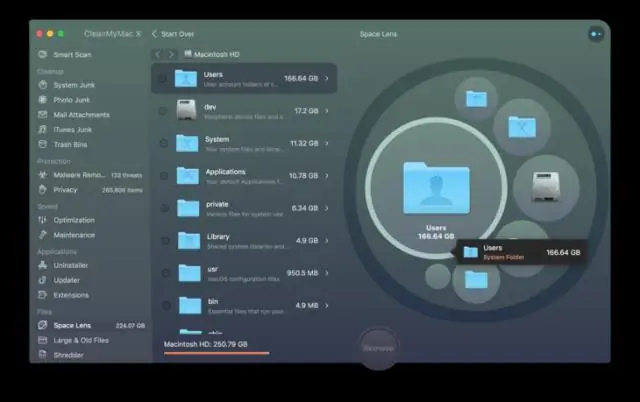
MAC OS жүйесінде Oracle SQLPlus және Oracle Client орнату жолы Файлдарды Oracle сайтынан жүктеп алыңыз. http://www.oracle.com/technetwork/topics/intel-macsoft-096467.html. Файлдарды шығарып, тиісті қалта құрылымын жасаңыз. Тиісті қосылым жолдарын анықтау үшін тиісті tnsnames.ora файлын жасаңыз. Ортаның айнымалы мәндерін орнату. SQLPlus пайдалануды бастаңыз. Саған ұнады ма?
Windows жүйесінде Elasticsearch қолданбасын қалай іске қосамын?
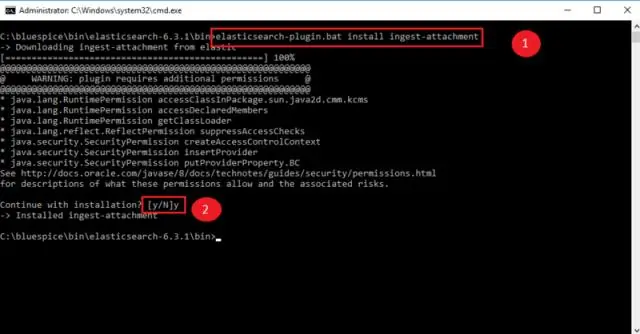
Қызмет ретінде іске қосу үшін теңшеңіз Elasticsearch қызметін орнатыңыз. Пәрмен жолын ашып, орнату қалтасына өтіңіз. Binservice орындаңыз. бат орнату. Қызметтерді басқару консолін (қызметтер. msc) ашыңыз және Elasticsearch 2.2 табыңыз. 0 қызмет. Іске қосу түрін Автоматты етіп өзгертіңіз. Қызметті іске қосыңыз
Ubuntu жүйесінде MySQL қалай іске қосамын?
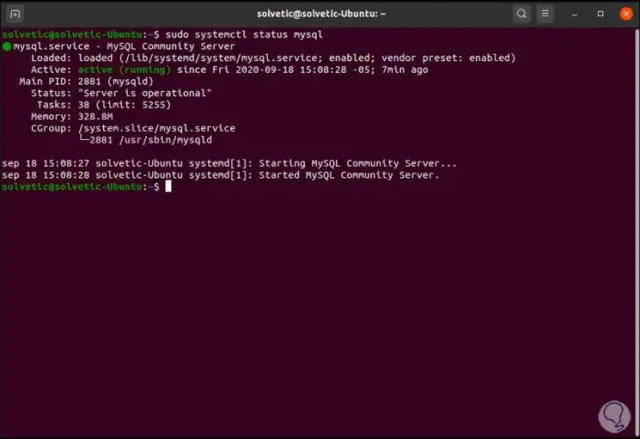
MySQL серверін Ubuntu операциялық жүйесіне орнату MySQL-ті орнату. MySQL серверін Ubuntu операциялық жүйесінің пакет менеджері арқылы орнатыңыз: sudo apt-get update sudo apt-get install mysql-server. Қашықтан кіруге рұқсат беріңіз. MySQL қызметін іске қосыңыз. Қайта жүктеу кезінде іске қосыңыз. Интерфейстерді конфигурациялаңыз. MySQL қабығын бастаңыз. Түбірлік құпия сөзді орнатыңыз. Пайдаланушыларды көру
Ubuntu жүйесінде VMware құралдарын қалай іске қосамын?
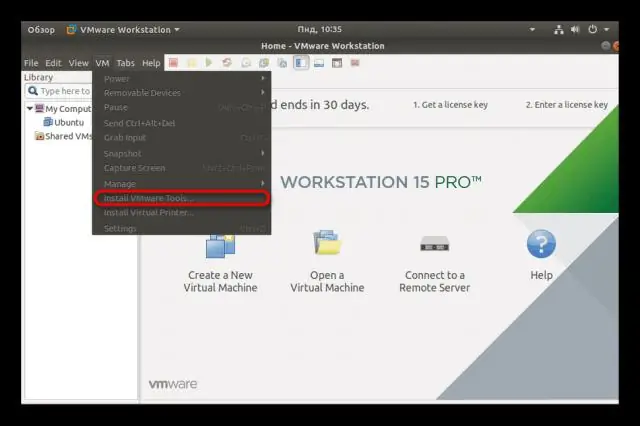
Ubuntu жүйесінде VMware құралдарын орнату үшін: Терминал терезесін ашыңыз. Терминалда thevmware-tools-distrib қалтасына өту үшін осы пәрменді іске қосыңыз: VMware Tools орнату үшін осы пәрменді іске қосыңыз: Ubuntu құпия сөзін енгізіңіз. VMware құралдарын орнату аяқталғаннан кейін Ubuntu виртуалды машинасын қайта іске қосыңыз
