
2025 Автор: Lynn Donovan | [email protected]. Соңғы өзгертілген: 2025-01-22 17:30
TrackPoint - Windows - ThinkPad қалай өшіруге болады
- Windows 10: басқару тақтасын теріңіз the іздеу өрісі қосулы the тапсырмалар тақтасын, одан кейін Басқару тақтасын таңдаңыз.
- Тінтуірді таңдаңыз.
- The Тінтуір сипаттары қалқымалы терезесі көрсетіледі.
- Таңдау UltraNav (2.1-сурет) қойындысы немесе ThinkPad (2.2-сурет немесе 2.3-сурет) қойындысы.
- Үшін UltraNav қойындысы, құсбелгіні алып тастаңыз EnableTrackPoint .
Осылайша Lenovo құрылғысындағы қызыл түймені қалай өшіруге болады?
Сен істей аласың өшіру бүкіл трек нүктесі және оған қатысты түймелері Басқару тақтасында -> Тінтуір -> Жоғарғы оң жақтағы Ultranavtab қойындысын басыңыз -> құсбелгіні алып тастаңыз қосу бақылау нүктесі->Жарайды. Кімге өшіру тек айналдыру үшін Trackpoint -> астындағы параметрлерді және төменгі жағындағы айналдыру опциясының астынан ешқайсысын да таңдамаңыз.
Сондай-ақ, Lenovo ThinkPad жүйесіндегі қызыл түймені пайдалану не екенін біліңіз? Және бұл тікелей шабыттандырды ThinkPad 700C моделі, ол IBM компаниясының белгішесіне айналды, біреуі жарқын қызыл түйме «TrackPoint» нөмірі ретінде белгілі. TrackPoint пернетақтаның ішінде тінтуірді бағыттау үшін, ал оң және сол тінтуірді бағыттады түймесі бос орынның астында өмір сүрді.
Lenovo TrackPoint дегеніміз не?
А TrackPoint меңзегіш таяқша деп те аталады, IBM жүйесінде табылған аккурсорды басқару құрылғысы ThinkPad ноутбуктер The TrackPoint пайдаланушы курсорды жылжытқысы келетін жалпы бағытта басу арқылы басқарылады. Қысымның жоғарылауы қозғалысты тездетеді.
Пернетақтаның ортасындағы кішкентай түйме дегеніміз не?
TrackPoint. Балама түрде меңзегіш таяқша, стиль меңзері немесе нуб деп аталатын TrackPoint 1992 жылы IBM алғаш рет ұсынған портативті компьютерлерде қолданылатын тінтуірдің шешімі болып табылады. кішкентай , «G,» «H,» және «B» пернелерінің арасында орналасқан қарындаштың басына ұқсайтын изометриялық джойстик пернетақта.
Ұсынылған:
VPN қызметін қалай өшіруге болады?
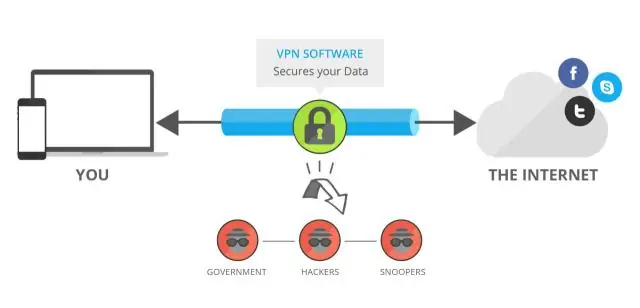
Windows 10 жүйесінде VPN қосылымын жою Параметрлер қолданбасын ашыңыз. Желі және Интернет -> VPN тармағына өтіңіз. Оң жақта қажетті қосылымды тауып, оны таңдау үшін басыңыз. Енді «Жою» түймесін басыңыз. Растау диалогы пайда болады. Операцияны растау үшін Жою түймесін басыңыз
Symantec Endpoint Protection қызметін қалай біржола өшіруге болады?
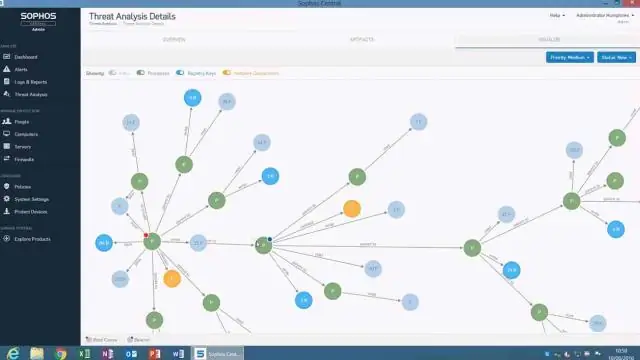
Symantec Endpoint Protection қызметін өшіру Бастау мәзіріне өтіңіз. Іздеу жолағына Run немесе Win R пәрменін теріңіз. Run мәзірінде «Smc -stop» деп теріп, «OK» түймесін басыңыз. Symantec Endpoint Protection енді өшірілуі керек
Қосылған құрылғылар платформасының қызметін қалай өшіруге болады?
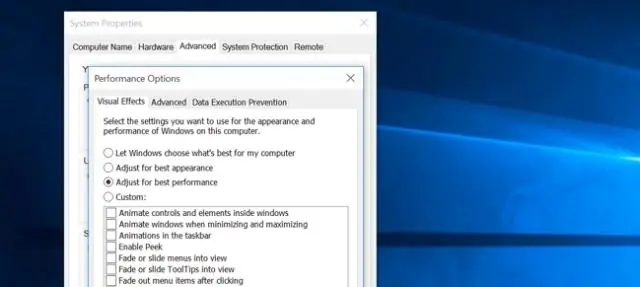
Қызметті қалай өшіруге болады? Іске қосу шақыруын ашу үшін «Windows» + «R» пернелерін басыңыз. «Services.msc» енгізіп, «Enter» түймесін басыңыз. Сипаттарды ашу үшін «Қосылған құрылғылар платформасы қызметі» түймесін екі рет басыңыз. «Тоқтату» түймесін басыңыз, содан кейін «Іске қосу түрі» ашылмалы тізімін басыңыз. «Қолмен» опциясын таңдап, «Қолдану» түймесін басыңыз
Visual Studio бағдарламасында https қызметін қалай өшіруге болады?
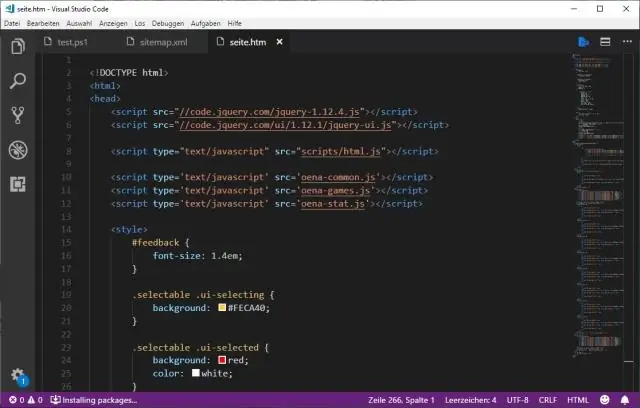
4 Жауаптар жоба сипаттарына өтеді. SSL опциясынан құсбелгіні алып тастаңыз. Қолданбаның URL мекенжайын браузерді бастау кірісіне көшіріңіз
Samsung жүйесінде AdBlock қызметін қалай өшіруге болады?

Параметрлерді ашу үшін беріліс белгішесін басыңыз. Ашылмалы тізімнен «Қосымшаларды басқару» опциясын таңдаңыз. Сол жақ шарлау тақтасындағы Құралдар тақталары мен кеңейтімдер сілтемесін басыңыз. Тізімдегі AdBlock қондырмасының атын тінтуірдің оң жақ түймешігімен басып, Өшіру түймесін басыңыз
