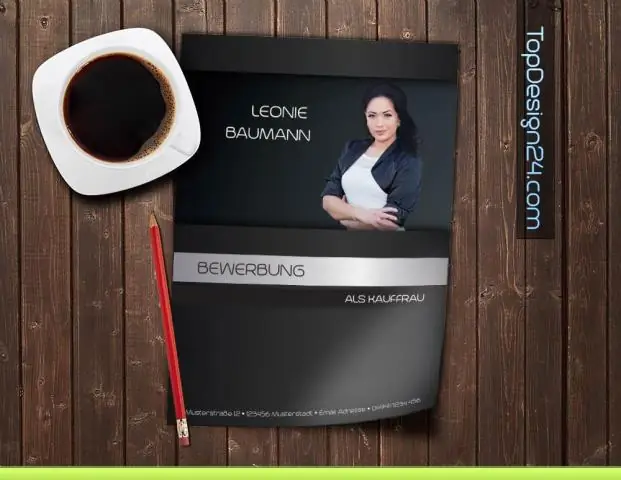
Мазмұны:
2025 Автор: Lynn Donovan | [email protected]. Соңғы өзгертілген: 2025-01-22 17:30
Су таңбасын енгізіңіз
- Дизайн қойындысында таңдаңыз Су таңбасы .
- Ішінде Су таңбасын енгізу тілқатысу терезесінде Мәтінді таңдап, өзіңізді теріңіз су белгісі мәтінді таңдаңыз немесе тізімнен ЖОБА сияқты біреуін таңдаңыз. Содан кейін теңшеңіз су белгісі қаріпті, орналасуды, өлшемді, түстерді және бағдарды орнату арқылы.
- OK түймесін басыңыз.
Сонымен қатар, Word бағдарламасында су таңбасын бір бетке қалай қоюға болады?
Бір бетке су таңбасын салыңыз
- Беттегі су таңбасының болуы керек жерді басыңыз.
- Дизайн > Су таңбасы > қалаған су таңбасын тінтуірдің оң жақ түймешігімен басып, Ағымдағы құжат орнында кірістіру опциясын таңдаңыз. Су таңбасы мәтіндік жолақ ретінде пайда болады.
су таңбасын қалай қосасыз? Су таңбасын енгізіңіз
- Дизайн қойындысында Су таңбасын таңдаңыз.
- Су таңбасын кірістіру тілқатысу терезесінде Мәтінді таңдап, жеке су таңбасының мәтінін теріңіз немесе тізімнен ЖОБА сияқты біреуін таңдаңыз. Содан кейін қаріпті, орналасуды, өлшемді, түстерді және бағытты орнату арқылы су таңбасын теңшеңіз.
- OK түймесін басыңыз.
Сонымен, су таңбасын қалай жасауға болады?
- Су таңбасын орналастырғыңыз келетін суреті бар құжатты ашыңыз.
- Бет орналасуы қойындысына өтіңіз.
- Бет фоны тобын таңдаңыз.
- Су таңбасын басыңыз.
- Теңшелетін су таңбасын басыңыз.
- Мәтін су белгісін басыңыз. Қорап ашылады.
- Жәшікке су белгісі ретінде пайдаланғыңыз келетін мәтінді теріңіз.
- Кірістіру түймесін басыңыз.
Word бағдарламасындағы барлық беттерге су таңбасын қалай қоюға болады?
Word бағдарламасында AllPages қолданбасына теңшелетін су таңбасын қалай қосуға болады
- Word құжатыңызды ашыңыз.
- «Дизайн» қойындысын басыңыз.
- Фондық мәзір астында «Су таңбасы» бөліміне өтіңіз.
- Түрлі су белгілері бар галерея көрсетіледі, оны басу арқылы қалаған су таңбасының түрін таңдаңыз және ол барлық беттерде көрсетіледі.
Ұсынылған:
GIF файлына су таңбасын қалай қосуға болады?
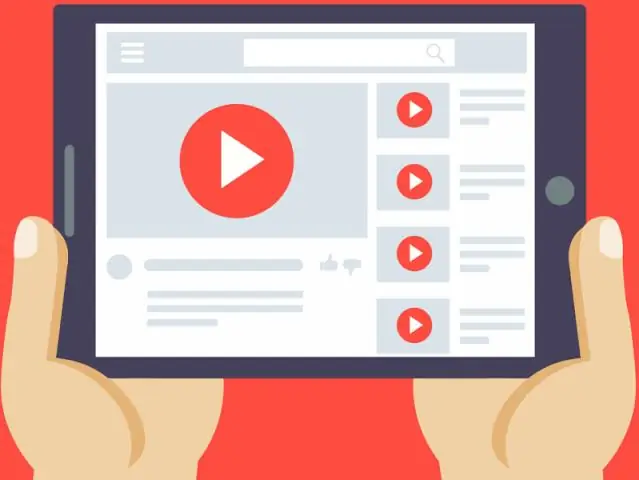
1-қадам GIF файлыңызды импорттау 2-қадам Мәтіндік су таңбасын қосыңыз. «Келесі» түймесін басыңыз, сіз өңдеу интерфейсіне келесіз. Анимациялық GIF файлына мәтінді, суретті және жақтауды қоса аласыз. 3-қадам Су таңбалауды бастаңыз. «Келесі» түймесін басыңыз, сіз экспорттық интерфейске келесіз. ? GIF шығыс форматтарын көрсетіңіз және шығыс қалтасын таңдаңыз
Word 2007 бағдарламасында суреттің су таңбасын қалай жасауға болады?
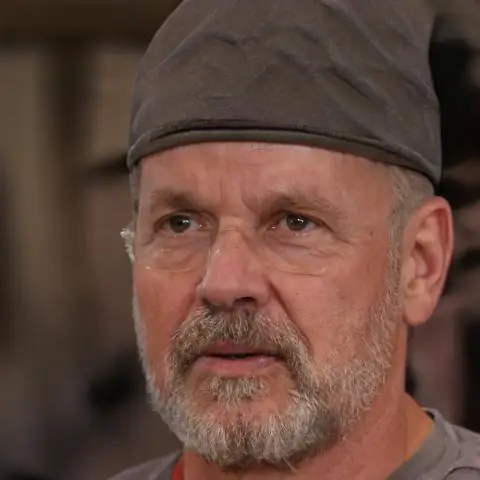
Word 2007 бағдарламасында су таңбасын қосу 1Бет орналасуы қойындысындағы Су таңбасы түймесін басыңыз. Су белгісі галереясы пайда болады. 2Кірістіру үшін су таңбаларының бірін басыңыз немесе галереяның төменгі жағынан Custom Watermark тармағын таңдаңыз. 3(Қосымша) Теңшелетін су таңбасы үшін мәтінді таңдау үшін PrintedWatermark тілқатысу терезесіндегі Мәтін су таңбасы опциясын таңдаңыз
YouTube арнама су таңбасын қалай қосуға болады?
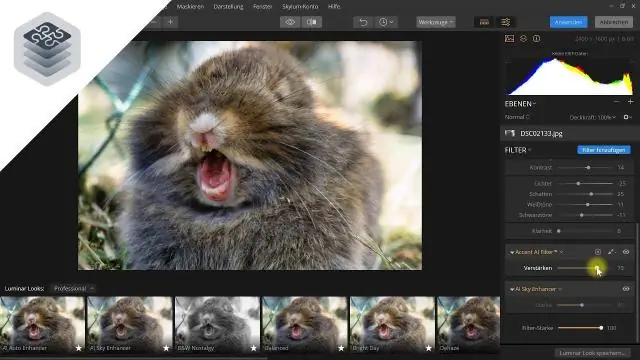
YouTube бейнелеріңізге брендтік су таңбасын қосу үшін «Менің арнам» бөліміне өтіп, жазылу түймесінің жанындағы беріліс белгішесін басыңыз. Көк түсті «Қосымша параметрлер» сілтемесін басыңыз. Экранның сол жағындағы «Арна» тақырыбының астындағы «Брендинг» түймесін басып, көк түсті «Су таңбасын қосу» түймесін басыңыз
Photoshop cs6 бағдарламасында су таңбасын қалай қосуға болады?
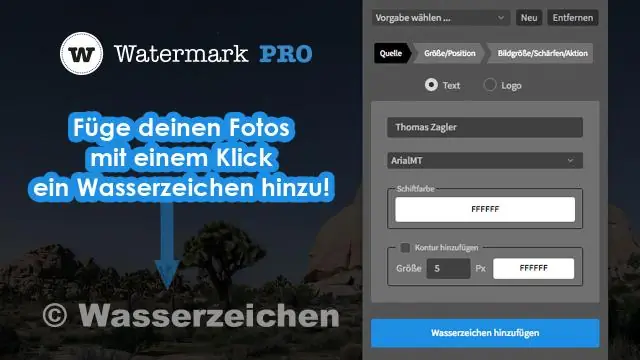
Photoshop бағдарламасында су таңбасын қалай жасауға болады Photoshop бағдарламасын ашыңыз және Файл>Жаңа тармағына өту арқылы жаңа құжат жасаңыз. Содан кейін қаріптерді таңдауға немесе логотипті жаңа құжатқа көшіруге болады. Marquee құралын алып, су таңбасының айналасына тіктөртбұрыш сызыңыз. Әрі қарай Өңдеу > Қылқаламның алдын ала орнатуын анықтау тармағына өтіңіз. Сіздің жаңа щеткаңыз қылқалам каталогында болады
Photoshop CC 2019 бағдарламасында су таңбасын қалай қосуға болады?

Мәтіндік су таңбасын жасау Жаңа қабат жасау. Фотосуретті Photoshop бағдарламасында ашудан бастаңыз. Мәтінді енгізіңіз. Таңдалған жаңа қабатпен Texttool таңдаңыз. Қаріпті реттеңіз. Мәтін құралын таңдап, авторлық құқық ескертуіңізді бөлектеңіз. Су таңбасын орналастырыңыз. Аяқтау. Суретіңізді дайындаңыз. Оны фотосуретке қосыңыз
