
Мазмұны:
2025 Автор: Lynn Donovan | [email protected]. Соңғы өзгертілген: 2025-01-22 17:30
Windows 8.1/10 + 2 қосымша монитор
- Кез келген біреуін тінтуірдің оң жақ түймешігімен басыңыз the жұмыс үстелдері.
- « Дисплей Параметрлер»
- Басыңыз the ретінде орнатқыңыз келетін экран нөмірі негізгі дисплей .
- Төменге айналдырыңыз.
- Басыңыз the құсбелгі «Мұны жасаңыз менің негізгі дисплейім ”
Демек, Windows 8 жүйесінде негізгі мониторды қалай өзгертуге болады?
Дәстүрлі жұмыс үстелі режимі үшін:
- Басқару тақтасына өтіп, Дисплейді таңдаңыз.
- Сол жақтағы Дисплей параметрлерін өзгерту пәрменін таңдаңыз.
- Дисплей параметрлерін өзгерту терезесінде физикалық орнатуды қайталау үшін виртуалды мониторларды басып, сүйреңіз.
- Аяқтау үшін OK түймесін басыңыз.
Екіншіден, мониторды 1-ден 2-ге қалай өзгертуге болады? Сағат the жоғарғы the дисплей параметрлері мәзірінде екі жақты бейненің көрнекі дисплейі бар. монитор орнату, бір дисплей белгіленген 1 « және the басқа таңбаланған» 2 . Түртіп, сүйреңіз монитор қосулы the оңға the сол жақ the екінші монитор (немесе керісінше) дейін ауыстырыңыз тапсырыс.
Сондықтан қай монитор негізгі екенін қалай өзгертуге болады?
Бастапқы және қосымша мониторларды ауыстыру
- Жұмыс үстеліндегі бос аймақты тінтуірдің оң жақ түймешігімен нұқыңыз, содан кейін ScreenResolution түймесін басыңыз.
- Экран ажыратымдылығын Windows ControlPanel ішінен де таба аласыз.
- Экран ажыратымдылығында негізгі болғыңыз келетін дисплейдің суретін басып, «Мұны менің негізгі дисплейім ету» құсбелгісін қойыңыз.
- Өзгерісіңізді қолдану үшін «Қолдану» түймесін басыңыз.
Ноутбуктің экранын мониторға қалай ауыстыруға болады?
басыңыз Дисплей Параметрлер, " сыртқы таңдаңыз монитор үстінде Монитор қойындысын, содан кейін «Бұл менің негізгі монитор " құсбелгісін қойыңыз. "Ажыратымдылық" астындағы жүгірткіні солға немесе оңға сүйреңіз экран өлшемін таңдап, одан кейін «OK» түймесін басыңыз ауысу дисплейлері.
Ұсынылған:
Excel бағдарламасындағы негізгі бірліктерді қалай өзгертуге болады?
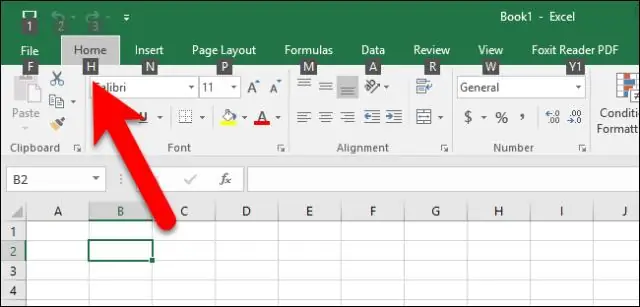
Масштаб қойындысы санат (x) осі үшін әртүрлі опцияларды қамтамасыз етеді. Мән осі басталатын немесе аяқталатын санды өзгерту үшін Минимум жолағына немесе Ең үлкен жәшікке басқа санды теріңіз. Белгілер мен диаграмма тор сызықтарының аралығын өзгерту үшін «Негізгі бірлік» немесе «Кіші бірлік» жолағында басқа санды теріңіз
Windows 10 жүйесінде желі қосылымын жалпыдан доменге қалай өзгертуге болады?
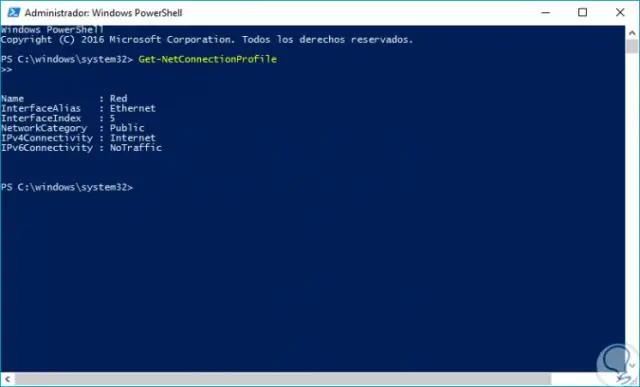
Windows 10 жүйесінде желі түрлерін өзгерту жолдары Басқару тақтасы –> Желі және Интернет –> Үй тобы тармағына өтіңіз. Желінің орнын өзгерту сілтемесін басыңыз. Бұл сізден «Компьютерді осы желідегі басқа компьютерлер мен құрылғылар арқылы анықтауға рұқсат бергіңіз келе ме?» деп сұрайтын түймелер диалогын ашады
Google есептік жазбамдағы негізгі электрондық поштаны қалай өзгертуге болады?

Негізгі Google есептік жазбасының электрондық поштасын бұрынғыға қалай өзгертуге болады Менің тіркелгімге кіріңіз. «Жеке ақпарат және құпиялылық» бөлімінде Жеке ақпаратыңызды таңдаңыз. Электрондық пошта > Google тіркелгісінің электрондық поштасы түймешігін басыңыз. Жаңа электрондық пошта мекенжайыңызды енгізіңіз. Сақтау пәрменін таңдаңыз
Windows 7 жүйесінде Бастау мәзірінің атын қалай өзгертуге болады?
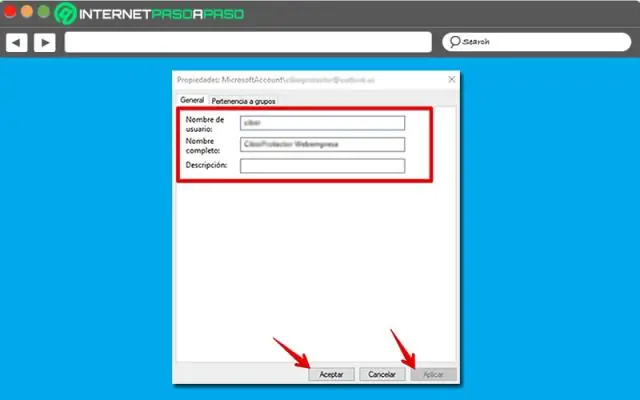
Windows 7, 8 немесе 10 жүйесінде компьютер атауын өзгерту «sysdm. cpl” тармағын Бастау мәзірінің іздеу жолағына немесе Іске қосу жолағына енгізіңіз. Басқару тақтасы > Жүйе және қауіпсіздік > Жүйе тармағына өтіп, «Қосымша жүйе параметрлері» сілтемесін басыңыз. Windows 7 жүйесінде Бастау мәзіріндегі «Компьютер» опциясын тінтуірдің оң жақ түймешігімен нұқыңыз, содан кейін «Қосымша жүйе параметрлері» сілтемесін басыңыз
Сыртқы мониторды HP ноутбугіме қалай қосуға болады?
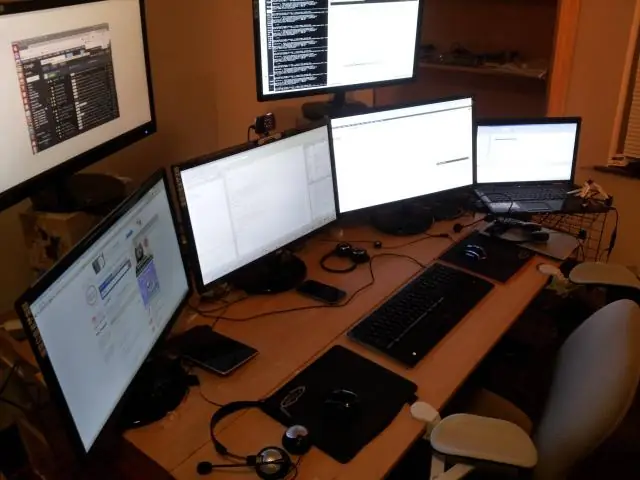
USB бейне адаптерін HP ноутбугындағы бос USB портына қосыңыз. Windows жүйесі дискіден орнатқан драйверді пайдаланып бейне адаптерді анықтау және іске қосу үшін бірнеше секунд күтіңіз. Монитор кабелін екінші сыртқы монитордан USB бейне адаптеріндегі бейне портына жалғаңыз
