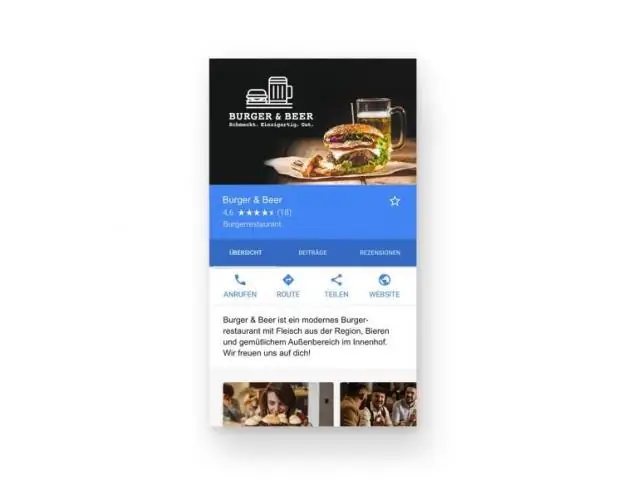
2025 Автор: Lynn Donovan | [email protected]. Соңғы өзгертілген: 2025-01-22 17:30
Android телефонында немесе планшетінде ашыңыз Google қолданба белгішесі және түртіңіз экранның жоғарғы сол жағындағы үш жолды Мәзір белгішесі. Мәзір тақтасынан Параметрлер тармағын таңдаңыз және содан кейін Қазір түймесін түртіңіз Келесі экранда карталар. Келесі түймені қосыңыз Now on Tap қолданбасына . Ашылған қорапта, түртіңіз Қосу түймесі дейін қосу Google Now onTap.
Сондай-ақ, Google Now-ды түрткенде қалай қосуға болады?
Қосу үшін төмендегі қадамдарды орындаңыз:
- Google қолданбасын ашыңыз.
- Жоғарғы сол жақта Мәзір > Параметрлер > Now on Tap тармағын түртіңіз.
- «Now on Tap» опциясын қосыңыз. (Дереккөз)
Содан кейін сұрақ туындайды, қазір Google-да солға сырғытуды қалай қосуға болады? Google қосыңыз Қызметтер Келесі істеу керек нәрсе - оның барлық қуатты опцияларының толық қосылғанына көз жеткізу. Мұны істеу үшін барыңыз Google қолданбасы арқылы бүйірлік шарлау мәзірін ашыңыз сырғыту бастап ішке қарай сол экраныңыздың жиегі. Содан кейін « Параметрлер » опциясын таңдап, «Тіркелгілер және құпиялылық» жазбасын таңдаңыз.
Сол сияқты, сіз Google Now on tap дегеніміз не деп сұрай аласыз.
453. Google Now on Tap Android6.0 Marshmallow жүйесіндегі жаңа мүмкіндік болып табылады. Функцияның негізі өте қарапайым, Google Now экраныңыздағы мазмұнды талдайды, содан кейін бұрылып, сол ақпарат негізінде нәтиже береді.
Google Now параметрлері қайда?
Google Now пайдалану
- Қолданбалар > Параметрлер > Тіркелгілер астындағы Есептік жазбаны қосу түймесін түрту арқылы Google есептік жазбаңызды орнатыңыз (егер жасалмаса).
- Кез келген экранның төменгі жағындағы шарлау жолағынан жоғары сырғытыңыз.
- Экрандағы нұсқауларды орындаңыз.
- Сұралған кезде орынды анықтау қызметтерін қосыңыз немесе кейінірек Параметрлер> Орынға қол жеткізу.
- Иә, қосылдым түймесін түртіңіз.
Ұсынылған:
Google графиктерін қалай пайдаланамын?

Google диаграммаларын пайдаланудың ең көп тараған жолы - веб-бетіңізге ендірілген қарапайым JavaScript. Сіз кейбір Google диаграмма кітапханаларын жүктейсіз, диаграммаланатын деректерді тізімдейсіз, диаграммаңызды теңшеу үшін опцияларды таңдайсыз және соңында өзіңіз таңдаған идентификаторы бар диаграмма нысанын жасайсыз
Google Assistant пәрменін қалай пайдаланамын?

«OK, Google» опциясын қосу Қолданбалар тартпасын ашып, Google қолданбасын ашыңыз, содан кейін бұрыштағы «Қосымша» (гамбургер мәзірі) түймесін түртіп, «Параметрлер» бөліміне өтіңіз. Немесе Параметрлер > Google > Іздеу тармағына өтуіңізге болады. Voice > VoiceMatch опциясын түртіп, VoiceMatch арқылы кіру мүмкіндігін қосыңыз
Gmail қызметінде Google сценарийлерін қалай пайдаланамын?

1-қадам: Сценарий жасаңыз. script.google.com/create сайтына өтіп, жаңа сценарий жасаңыз. Сценарий өңдегішінің мазмұнын келесі кодпен ауыстырыңыз: 2-қадам: Gmail API интерфейсін қосыңыз. Сценарийде GmailAPI қосымша қызметін қосыңыз. 3-қадам: Үлгіні іске қосыңыз. Қолданбалар сценарий өңдегішінде Іске қосу > тізім белгілері түймешігін басыңыз
Google Түс таңдау құралын қалай пайдаланамын?

Түс таңдау құралына қол жеткізу үшін элементті тексеріңіз, мәнерлер қойындысына өтіп, кез келген түсті шаршыны басыңыз. Ол түс таңдау құралын жүктейді, онда бар түсті таңдаған кез келген түске өзгертуге болады
Now карталарын қалай қосуға болады?

Android құрылғысында WiFi желісіне қосылып, Google қолданбасын түртіңіз. Google есептік жазбаңызбен кіріңіз, сонда сіз Google Now қолданбасын таныстыратын терезені көресіз, сондықтан «Иә» түймесін басыңыз. Енді Параметрлер > Google > Іздеу және қазір > Now карталары > Now on Tap тармағына өтіңіз және Now on Tapcards қаласаңыз, оны қосыңыз
