
Мазмұны:
2025 Автор: Lynn Donovan | [email protected]. Соңғы өзгертілген: 2025-01-22 17:30
Bower орнатыңыз
Git Bash немесе пәрмен жолын ашыңыз және Бауэр болып табылады орнатылған жаһандық бойынша жүгіру келесі пәрмен. Сіз сондай-ақ жасай аласыз бауыз . json тәуелділіктермен бірге қажетті пакеттерді анықтауға мүмкіндік беретін файл, содан кейін жай bower install іске қосыңыз пакеттерді жүктеп алу үшін.
Сонымен қатар, жобаға Bower компоненттерін қалай қосасыз?
Кімге қосу жаңа Бауэр пакетіңізге жоба пайдаланасыз орнату пәрмен. Бұл сіз қалаған буманың атауын беру керек орнату . Бума атауын пайдаланумен қатар, сіз де жасай аласыз орнату келесілердің бірін көрсету арқылы бума: git://github.com/ сияқты Git соңғы нүктесі құрамдас бөліктер /jquery.git.
Bower Windows жүйесін қалай орнатуға болады? Windows 10 жүйесінде Bower қалай орнатуға және орнатуға болады
- 1-қадам: Git орнатыңыз. Bower орнату үшін сізге git керек, сондықтан сізде git болмаса, оны компьютеріңізге орнатып көріңіз. Windows үшін Git сілтемесін мына жерден табыңыз.
- 2-қадам: Түйінді орнату. js және NPM. Бауэр түйінге тәуелді.
- 3-қадам: Bower орнатыңыз. Пәрмен жолын ашып, келесі пәрменді іске қосыңыз: npm install -g bower.
Сондықтан, Bower орнату үшін git маңызды ма?
Бауэр деп аталатын манифест файлын пайдаланады бауыз . json осы орнатылған бумаларды бақылау үшін. Бауэр NodeJS, npm және қажет Git . Сондықтан көз жеткізіңіз орнату үшін бұрын осы компоненттер садақ орнату.
Bower компоненттері дегеніміз не?
Бауэр басқара алады құрамдас бөліктер құрамында HTML, CSS, JavaScript, қаріптер немесе тіпті кескін файлдары бар. Бауэр кодты біріктірмейді немесе кішірейтпейді немесе басқа ештеңе жасамайды - ол жай ғана дұрыс нұсқаларын орнатады пакеттер сізге қажет және олардың тәуелділіктері.
Ұсынылған:
Eclipse бағдарламасында JUnit сынақ жағдайларын қалай іске қосамын?

Жалғыз JUnit сынақ әдісін іске қосудың ең оңай жолы оны сынақ жағдайының сынып өңдегішінен іске қосу болып табылады: курсорды сынақ сыныбының ішіндегі әдіс атауына қойыңыз. Сынақты орындау үшін Alt+Shift+X,T пернелер тіркесімін басыңыз (немесе тінтуірдің оң жақ түймешігін басыңыз, Басқаша іске қосу > JUnit Test). Бір сынақ әдісін қайта іске қосқыңыз келсе, Ctrl+F11 пернелерін басыңыз
AVD қолданбасын қалай іске қосамын?

Эмуляторда іске қосу Android Studio бағдарламасында эмулятор қолданбаңызды орнату және іске қосу үшін пайдалана алатын Android виртуалды құрылғысын (AVD) жасаңыз. Құралдар тақтасында іске қосу/отладтау конфигурациялары ашылмалы мәзірінен қолданбаны таңдаңыз. Мақсатты құрылғының ашылмалы мәзірінен қолданбаны іске қосқыңыз келетін AVD таңдаңыз. Іске қосу түймесін басыңыз
GlassFish серверін пәрмен жолынан қалай іске қосамын?
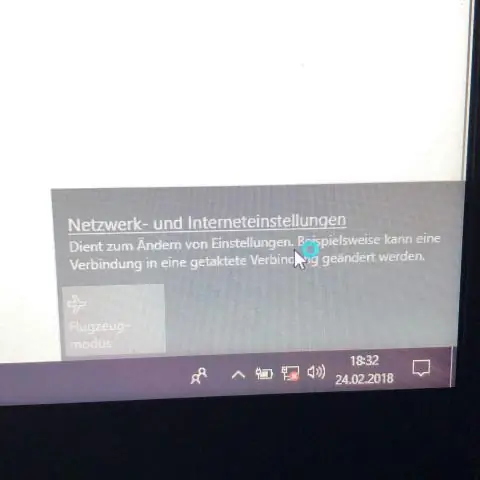
GlassFish серверін пәрмен жолын пайдаланып іске қосу GlassFish серверінің порт нөмірі: Әдепкі – 8080. Әкімшілік серверінің порт нөмірі: әдепкі - 4848. Әкімшілік пайдаланушы аты мен құпия сөз: Әдепкі пайдаланушы аты - admin, ал әдепкі бойынша құпия сөз болмайды. қажет
Ant орнатуды қалай тексеруге болады?
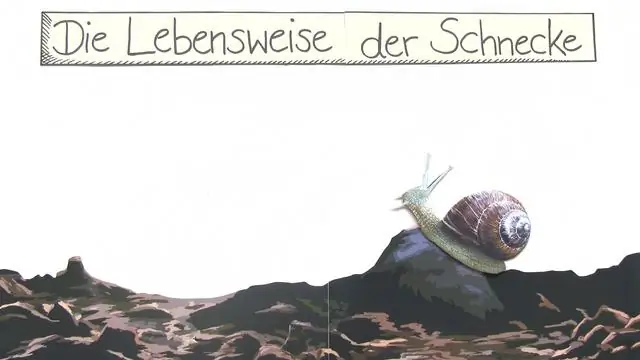
JAVA_HOME. JDK орнатылғанын және JAVA_HOME Windows ортасының айнымалысы ретінде конфигурацияланғанын тексеріңіз. Apache Ant жүктеп алыңыз. Apache Ant ресми веб-сайтына кіріңіз, Ant екілік zip файлын жүктеп алыңыз, мысалы: apache-ant-1.9. ANT_HOME қосыңыз. PATH жаңарту. Тексеру
Lightroom бағдарламасында қандай алдын ала орнатуды пайдаланғаныңызды қалай көресіз?

Lightroom жүйесінде бұрын қандай алдын ала орнатылған орнатуды пайдаланғаныңызды қалай көруге болады Әзірлеу модуліне өтіңіз. Экранның сол жағында тарих тақтасына келгенше алдын ала орнатулардан өтіп, панельдерді төмен айналдырыңыз. Тарихыңызды төменнен қараңыз. Алдын ала орнатуды бұрын қолданған болсаңыз, ол осы панельде осы жерде тізімделеді
