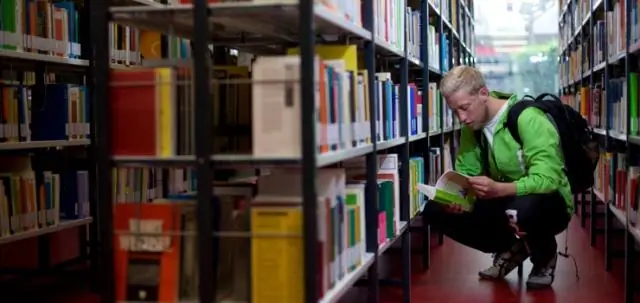
2025 Автор: Lynn Donovan | [email protected]. Соңғы өзгертілген: 2025-01-22 17:30
Кітап сөресіне өтіңіз. Қалаған тақырыптың мұқабасын түртіп, ұстап тұрыңыз қайтару . түртіңіз Қайту /Жою.» Таңдаңыз қайтару , қайтару және тақырыпты жойыңыз немесе жай ғана жойыңыз.
Сол сияқты, сіз электронды кітаптарды кітапханаға қайтаруыңыз керек пе?
Атаулар сен -дан қарызға алдым кітапхана автоматты түрде болады қайтарылды несие беру мерзімдерінің соңында. Алайда, егер сен аяқтау электрондық кітаптар немесе одан бұрын аудиокітаптар, қайта аласыз оларды Windows8/10 жүйесіне арналған OverDrive көмегімен ( кітапхана шот).
Сонымен қатар, негізгі кітапты қалай қайтаруға болады? Prime Reading-тен алынған тақырыпты қайтарыңыз
- Мазмұн мен құрылғыларды басқару бөліміне өтіңіз.
- Қайтарғыңыз келетін тақырыпты табыңыз.
- Тақырыптың жанындағы Әрекеттер түймешігін басыңыз, содан кейін Осы тақырыпты қайтару таңдаңыз.
- Растау үшін Иә түймесін басыңыз.
Сондықтан мен қоғамдық кітапханадағы электронды кітаптарды қалай пайдаланамын?
Жергілікті жеріңіздің веб-сайтына өтіңіз қоғамдық кітапхана және Kindle кітаптарын іздеңіз / электрондық кітаптар . Төлем кезінде Amazon тіркелгіңізге кіріп, жіберу үшін Fire планшетін, Kindlee-reader немесе қолдау көрсетілетін Kindle оқу қолданбасын таңдаңыз. кітап дейін. Құрылғыны Wi-Fi желісіне қосыңыз және тақырыпты мұрағатталған элементтерден немесе бұлттан жүктеп алыңыз.
OverDrive кітаптарды автоматты түрде қайтара ма?
Кітапханадан алған атауларыңыз болады автоматты түрде болуы қайтарылды несие беру мерзімінің соңында. Дегенмен, оған дейін электрондық кітаптарды, аудиокітаптарды немесе ағынды бейнелерді аяқтасаңыз, жасай аласыз қайтару оларды пайдаланады OverDrive iOS үшін (кітапхана тіркелгіңізде орын босату үшін).
Ұсынылған:
PDF файлын электронды түрде қалай толтыруға болады?

PDF пішінін толтыру және қол қою жолы: PDF файлын Acrobat DC бағдарламасында ашыңыз. Оң жақ тақтадағы «Толтыру және қол қою» құралын басыңыз. Пішінді толтырыңыз: мәтін өрісін басып, теруді бастаңыз. Пішінге қол қою: беттің жоғарғы жағындағы құралдар тақтасында «Қол қою» түймесін басыңыз. Пішінді жіберіңіз: Пішінді толтырғаннан кейін PDF файлын басқалармен бөлісе аласыз
Онлайн кітапты PDF ретінде қалай сақтауға болады?
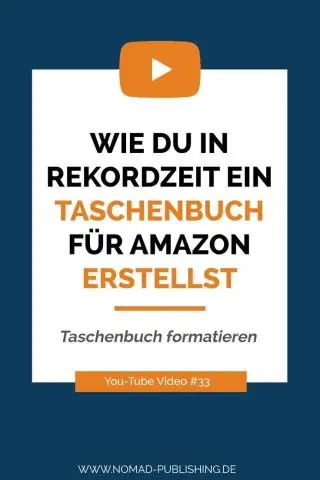
Электрондық кітап беттерін PDF ретінде сақтау үшін: Электрондық кітапты толық мәтінді қарау құралында ашыңыз. Басып шығарғыңыз келетін беттер бөлімінің бірінші бетіне өтіп, жоғарыдағы құралдар мәзіріндегі «Беттерді сақтау» түймесін басыңыз. Беттерді PDF файлына сақтау мәзірі көрсетіледі
Электрондық кітапты iPad-қа қалай жүктеп алуға болады?
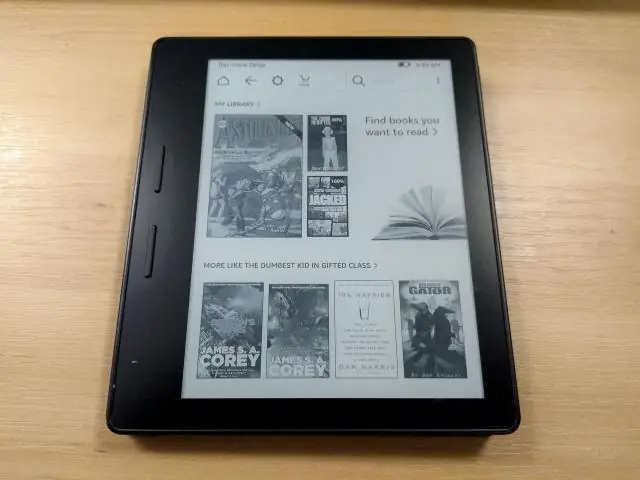
Қадамдар iPad құрылғысын қосыңыз. Құрылғы пайдалануға дайын болғаннан кейін, iBooks деп аталатын қолданбаны іздеңіз. iBooks жүктеп алыңыз. Қолданбаны iPad құрылғыңыздан таба алмасаңыз, оны AppStore арқылы жүктеп алуыңыз керек. iBooks бағдарламасын іске қосыңыз. Белгілі бір кітапты іздеңіз. Кітапты жүктеп алыңыз. Кітапты iBooks ішінен табыңыз. Кітабыңды оқы
Есептік кітапты Excel бағдарламасынан есептеуге қалай импорттай аламын?
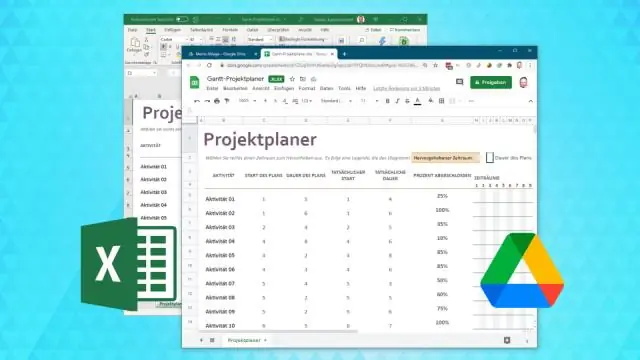
Tally ERP іске қосыңыз және компания ашыңыз. udi-Magic бағдарламалық құралын іске қосыңыз. Excel to Tally > Tally ішіне деректерді импорттау опциясын таңдаңыз. «Шолу» түймесін басып, udi-Magic түрлендіргішімен қамтамасыз етілген кез келген Стандартты Excel үлгісін таңдаңыз. Бастау түймесін басыңыз
Chrome браузерінде PDF файлына қалай электронды түрде қол қоюға болады?
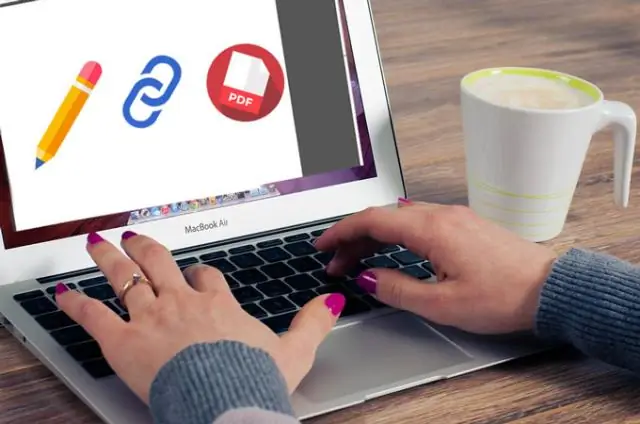
IPhone және iPad: PDF қосымшасын Поштада ашыңыз, одан кейін қол қою үшін «Белгілеу және жауап беру» түймесін басыңыз. iPhone және Android: Adobe Fill & Sign жүктеп алыңыз, PDF файлын ашыңыз және қолтаңба түймесін түртіңіз. Chrome: HelloSign кеңейтімін орнатыңыз, PDF файлын жүктеп салыңыз және қолтаңба түймесін басыңыз
