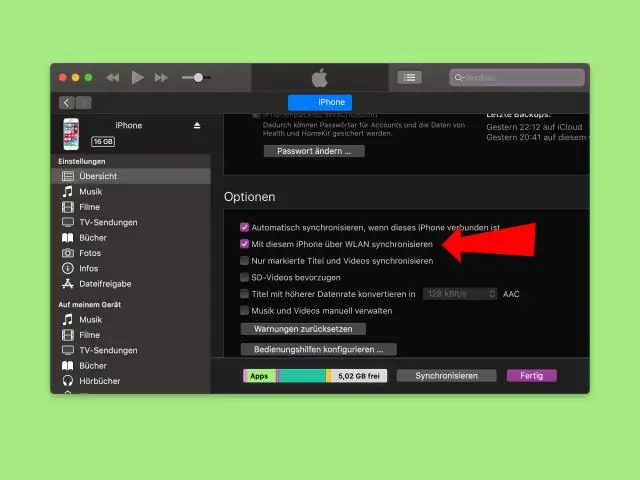
Мазмұны:
2025 Автор: Lynn Donovan | [email protected]. Соңғы өзгертілген: 2025-01-22 17:30
Қадамдар
- Штепсель iPhone 6 (плюс) ішіне компьютер USB кабелі арқылы. iTunes автоматты түрде іске қосылады, егер олай болмаса, оны қолмен іске қосыңыз компьютер .
- Медиа файлдарды iTunes кітапханасына қосыңыз. Терезенің жоғарғы сол жақ бұрышындағы «Файл> Кітапханаға файлдарды қосу» түймесін басыңыз.
- Көшіру сіздің iPhone .
- Фильмдер түймесін басыңыз.
- Синхрондау дейін iPhone 6(плюс).
Дәл осылай біреу сұрақ қоюы мүмкін: iPhone-дан компьютерге мазмұнды қалай тасымалдауға болады?
USB арқылы синхрондау
- iTunes бағдарламасын ашып, ең соңғы нұсқасы бар екеніне көз жеткізіңіз.
- iPhone-ды компьютерге USB арқылы қосыңыз.
- Құрылғы белгішесін басыңыз.
- Синхрондауға болатын мазмұн түрлерін көру үшін iTunes-тің сол жағындағы Параметрлер түймесін басыңыз.
- Қажетті мазмұнды басыңыз, содан кейін iniTunes синхрондау түймесін басыңыз.
Сондай-ақ біліңіз, бейнелерді компьютерден iPhone-ға iTunesсіз қалай тасымалдауға болады? 1-қадам: құрылғыңызды қосыңыз iPhone сіздің ДК USB кабелімен және іске қосыңыз iTunes егер ол автоматты түрде ашылмаса. 2-қадам: Мәзір жолағының астындағы Құрылғы түймесін басыңыз. 3-қадам: Параметрлер астынан қажеттіліктеріңізге сәйкес Фильмдер немесе телешоулар тармағын таңдаңыз. 4-қадам: Фильмдерді синхрондау немесе TVShows синхрондау жанындағы құсбелгіні басыңыз.
Сол сияқты, бейнелерді iPhone-дан Windows ноутбукіне қалай тасымалдауға болады?
1-қадам: құрылғыңызды қосыңыз iPhone компьютеріңізге және AutoPlay автоматты түрде пайда болады. 2-қадам: Автоматты ойнату терезесінде таңдаңыз Импорттау суреттер және бейнелер . 3-қадам: ішінде Импорттау Параметрлер тармағында сақтау үшін қалтаны таңдаңыз немесе жасаңыз бейнелер сен қалайсың аудару . Содан кейін таңдаңыз бейнелер.
Әндерімді iPhone-дан компьютерге қалай тасымалдауға болады?
1-әдіс Музыканы тасымалдау
- Тасымалдағыңыз келетін музыканы сатып алғаныңызға көз жеткізіңіз.
- iPhone-ды компьютерге қосыңыз.
- iTunes қолданбасын ашыңыз.
- Файл түймесін басыңыз.
- Құрылғылар таңдаңыз.
- [Аты] ішінен сатып алуларды тасымалдау түймесін басыңыз.
- Сатып алынған музыка тасымалдауды аяқтағанша күтіңіз.
- Жақында қосылғандар түймесін басыңыз.
Ұсынылған:
Суреттер мен бейнелерді DVD-ге қалай жазуға болады?
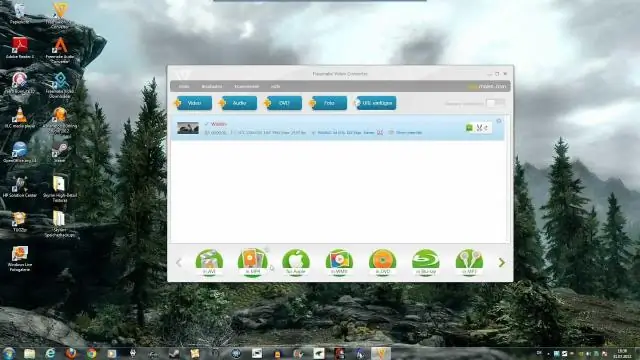
Windows 10 жүйесінде фотосуреттерді ықшам дискіге немесе DVD дискісіне көшіру жолы Жұмыс үстелінен Суреттер қалтасын ашыңыз, қалаған фотосуреттерді таңдаңыз, үстіңгі жағындағы таспадан Бөлісу қойындысын басыңыз және Дискке жазу белгішесін басыңыз. Жазылатын дискіге бос ықшам дискіні немесе DVD дискісін салыңыз да, науаны итеріңіз. Дискіні қалай пайдаланғыңыз келетінін шешіңіз
Fitbit blaze-ді жаңа iPhone-мен қалай синхрондауға болады?
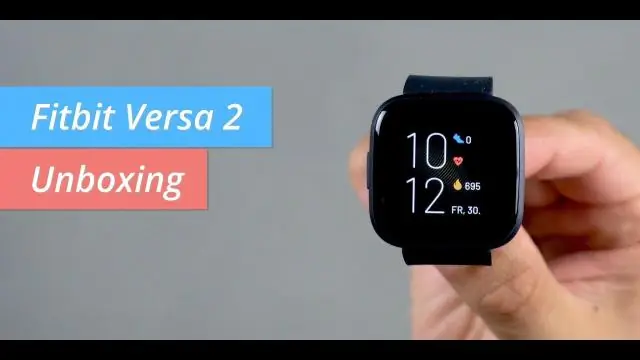
Құрылғы әлі де синхрондалмаған болса, мына қадамдарды орындап көріңіз: Fitbit қолданбасынан шығуға мәжбүрлеңіз. Параметрлер > Bluetooth тармағына өтіп, Bluetooth-ты өшіріп, қайта қосыңыз. Fitbit қолданбасын ашыңыз. Fitbit құрылғыңыз синхрондалмаған болса, телефонды қайта іске қосыңыз. Fitbit қолданбасын ашыңыз. Fitbit құрылғыңыз синхрондалмаған болса, қайта іске қосыңыз
YouTube сайтында бірнеше бейнелерді қалай қосуға болады?

Техникалық тұрғыдан сіз бірнеше бейнелерді функционалды жүктеп салуға болады. Жүктеп салу құралын пайдаланып, бірден тонна бейне файлдарын таңдаңыз немесе сүйреңіз. Олар шын мәнінде бір-бірден жүктеп салатын болады, бірақ оларды бірден қатарға қоюға болады
Dailymotion қолданбасынан Mac құрылғысына бейнелерді қалай жүктеп алуға болады?

Dailymotion.com сайтына Safarian және жүктеп алғыңыз келетін бейне URL мекенжайын көшіру арқылы кіріңіз.Gotovideograbber.net және URL мекенжайын жүктеп алу жәшігіне қойыңыз, содан кейін «Жүктеп алу» түймесін басыңыз. Осы сәтте жүктеп алуды іске қосу құралын еске түсіретін қалқымалы терезе пайда болады. Содан кейін Launcher орнату бағытын орындаңыз
IPhone-да бейнелерді қалай біріктіруге болады?
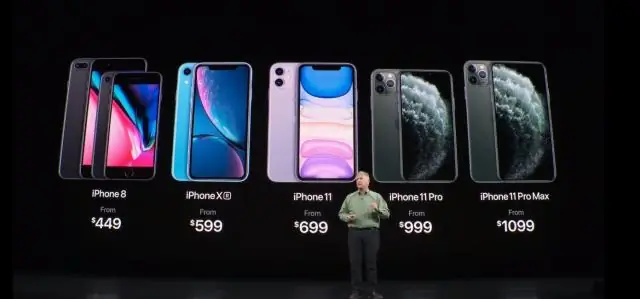
Міне, oniPhonevia iMovie бейнелерін бірге қосу жолы. 1-қадам – iMovie қолданбасын іске қосыңыз және экранның жоғарғы жағындағы «Жоба» бөліміне өтіңіз. 2-қадам – Енді «Жоба жасау» түймесін түртіңіз, содан кейін қол жетімді екі опцияның ішінен бейне түрін таңдаңыз, яғни. «Фильм» немесе «Трейлер», бұл жағдайда «Фильм» таңдаңыз
