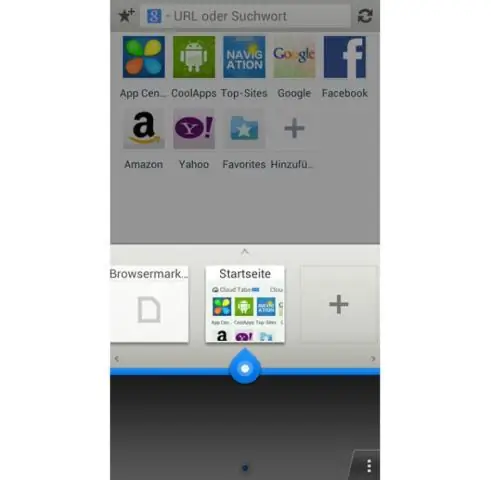
2025 Автор: Lynn Donovan | [email protected]. Соңғы өзгертілген: 2025-01-22 17:30
Ауыстыру үшін Command+Shift+Space (немесе Ctrl+Shift+Space) пернелерін басыңыз. қойынды түстері . Қосулы кез келген қойынды сізде ашық, сіз өзгерте аласыз түс ның қойындысы белгішесі кез келген түс сіз анықтадыңыз. Сізге беру the маңыздылығын бөлектеу үшін басқару қойындылар және қайсысының қайсысы екеніне назар аудармаңыз.
Сондай-ақ адамдар Chrome ішіндегі қойындыларды бояй аласыз ба?
Google компаниясы Chrome шашырауын алады түс Бейсенбі және браузерді меңгерудің кейбір жаңа жолдары Егер де сен веб-сайттың көптігі бар қойындылар ашық. Сен істей аласың оған жаңа бос жолды ашу арқылы жетіңіз қойындысы , төменгі оң жақтағы «теңшеу» түймесін басып, содан кейін « түс және тақырып» қойындысы.
Жоғарыда көрсетілгеннен басқа, Chrome браузеріндегі қойындыларды қалай теңшеуге болады? Баптау Google Chrome Жаңа қойындысы Бет Жаңасын ашу Chrome ішіндегі қойынды жоғарғы жағындағы Плюс түймесін басу немесе Ctrl + T пернелер тіркесімін пайдалану арқылы. Беттің ортасында ең көп кірген беттеріңізді көрсететін белгішелерді көресіз. Бірінің үстінде пайда болатын үш нүктелі түймені басыңыз өңдеу оның атауы немесе URL мекенжайы.
Сол сияқты, қойынды түсін қалай өзгертуге болады?
Кімге а түсін өзгерту парақ қойындысы , тінтуірдің оң жақ түймешігін басыңыз қойындысы , көрсетіңіз Қойынды түсі және таңдаңыз түс сіз қалағаныңыз. Кеңес: Алыста нұқыңыз the пішімделген қойындысы көру the жаңа қойынды түсі . Егер сіз алып тастағыңыз келсе түс , тінтуірдің оң жақ түймешігін басыңыз қойындысы , көрсетіңіз Қойынды түсі , және No таңдаңыз Түс.
Chrome түрлі түстерді қалай жасауға болады?
Google Chrome түсін қалай өзгертуге болады
- Google Chrome «Кілт кілті» түймесін басып, «Параметрлер» тармағын таңдаңыз.
- «Жеке ақпарат» опциясын басыңыз.
- Google Chrome тақырыптар галереясына өту үшін «Тақырыптар» бөлімінің астындағы «Тақырыптарды алу» сілтемесін басыңыз. Өзіңізге ұнайтын түспен тақырып астындағы «Тақырыпты қолдану» түймесін басыңыз.
Ұсынылған:
Google Chrome браузеріндегі кілт белгішесін қалай табуға болады?
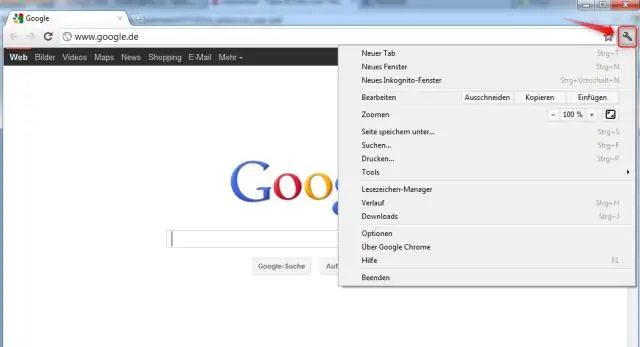
GoogleChrome жүйесінде енді кілт белгішесі жоқ. Chrome браузері терезесінің жоғарғы оң жақ бұрышында «көктем» белгішесі (серіппеге жартылай ұқсайтын 3 көлденең сызық) орналасқан. Серіппе - жаңа кілт
Google Chrome браузеріндегі жүктеу жолағынан қалай құтылуға болады?
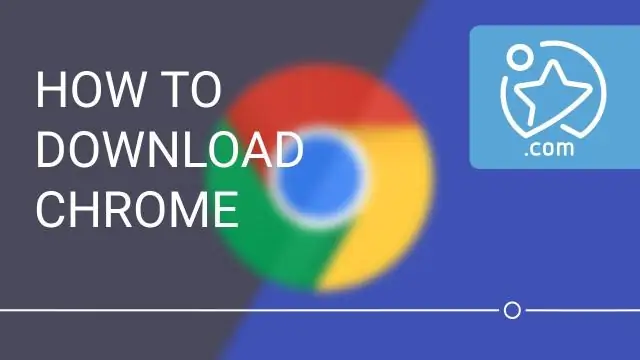
Жүктеулер жолағын жасыру үшін "Жүктеп алу сөресін өшіру" опциясын қосыңыз. Бұл шын мәнінде сізге қажет нәрсе. Келесі жолы файлды жүктеп алған кезде, жүктеп алулар жолағын енді көрмейсіз. Жүктеп алу қалыпты түрде басталады және Chrome тапсырмалар тақтасының белгішесінде жасыл орындалу көрсеткішін көресіз
Facebook Chrome браузеріндегі cookie файлдарын қалай жоюға болады?

Браузер ашылғаннан кейін Құралдар мәзірін таңдап, Параметрлер түймесін басып, Құпиялылық қойындысын таңдаңыз. Cookie файлдарын көрсету түймешігін басыңыз. Барлық cookie файлдарын жою үшін Барлық cookie файлдарын жою түймесін басыңыз
Chrome браузеріндегі қосымша параметрлер қайда?

Қосымша параметрлер: GoogleChrome қалпына келтіру Ашылмалы мәзір пайда болғанда, Параметрлер таңдаңыз. Chrome параметрлері енді конфигурацияңызға байланысты жаңа қойындыда немесе терезеде көрсетілуі керек. Беттің төменгі жағына жылжып, «Қосымша» түймесін басыңыз. Chrome кеңейтілген параметрлері енді көрсетілуі керек
Google Chrome браузеріндегі инкогнито режимінен қалай шығуға болады?
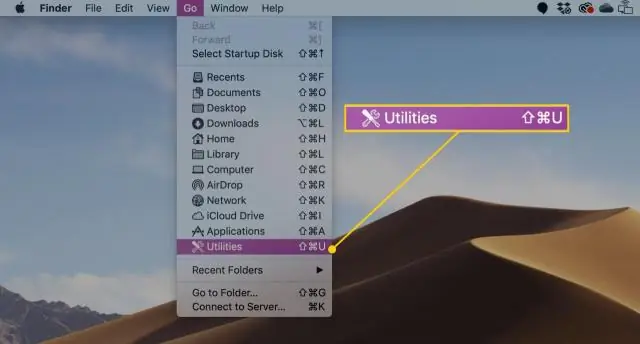
Инкогнито режимінен шығу үшін барлық инкогнито қойындыларын жабыңыз. Android телефонында немесе планшетінде Chrome қолданбасын ашыңыз. Жоғарғы оң жақтағы қойындыларды ауыстыру түймесін түртіңіз. Оң жақта сіз ашық инкогнито қойындыларын көресіз. Инкогнито қойындыларының жоғарғы оң жағында Жабу түймесін түртіңіз
