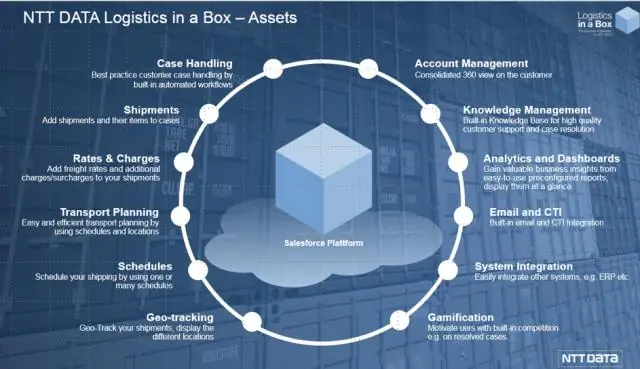
2025 Автор: Lynn Donovan | [email protected]. Соңғы өзгертілген: 2025-01-22 17:30
Орнату бөліміне өтіңіз. «Басқару» астында басыңыз Деректер Басқару | Деректер жүктеуші . Орнату | түймесін басыңыз Негізгі бетті орнату. «Басқару» астында басыңыз Деректер | Деректер жүктеуші.
Осылайша, salesforce деректер жүктеушісіне қалай кіруге болады?
Кімге деректер жүктеушіге кіріңіз кез келген операцияны басыңыз және өзіңізді қамтамасыз етіңіз кіру куәлік. Егер сен кіру Өндіріс құпия сөз жолында «Пароль+қауіпсіздік белгісін» көрсетіңіз. Бұрын деректер жүктеушіге кіріңіз параметрлерді өзгертіңіз. Параметрлерге өтіп, сервер хостының URL мекенжайын беріңіз.
Сонымен қатар, деректерді жүктеу құралының мүмкіндігі қандай? Деректер жүктеуші жаппай импорттау немесе экспорттау үшін клиенттік қолданба болып табылады деректер . Оны Salesforce жазбаларын кірістіру, жаңарту, жою немесе экспорттау үшін пайдаланыңыз. Импорттау кезінде деректер , Деректер жүктеуші оқиды, үзінділер алады және жүктейді деректер үтірмен бөлінген мәндер (CSV) файлдарынан немесе дерекқор қосылымынан. Экспорттау кезінде деректер , ол CSV файлдарын шығарады.
Сондай-ақ сұрақ туындауы мүмкін, сіз деректер жүктеушіні қашан қолданасыз?
Деректер жүктеу құралын келесі жағдайларда пайдаланыңыз:
- Сізге 50 000-нан 5 000 000 жазбаға дейін жүктеу керек.
- Импорт шеберлері әлі қолдамайтын нысанға жүктеуіңіз керек.
- Түнгі импорттар сияқты тұрақты деректер жүктемелерін жоспарлағыңыз келеді.
- Сақтық көшірме жасау мақсатында деректеріңізді экспорттағыңыз келеді.
Salesforce Data Loader тегін ме?
бірге Деректер жүктеуші .io Тегін сіз мыналарды аласыз: + Импорттау, экспорттау және жою Salesforce айына 10 000 жазбаға дейін. + Dropbox, Box және FTP көмегімен қашықтағы немесе жергілікті серверлердегі файлдарды басқарыңыз. + Күнделікті кестелерді пайдаланып тапсырмаларыңызды автоматтандырыңыз.
Ұсынылған:
Raspberry Pi терминалында қалай қол жеткізуге болады?

RaspberryPi-де терминалды ашу үшін жоғарғы жолақтың сол жағындағы 4-ші белгішені басыңыз. Қабықшаға «анықтама» деп теріңіз, сонда сіз экранда басылған пәрмендер тізімін көресіз. Бұл Raspberry Pi терминалы қолдайтын барлық пәрмендер
Медальияға қалай қол жеткізуге болады?

Medallia жұмыс үстелі нұсқасына кіріп, компания идентификаторын анықтау үшін мекенжай жолағындағы URL мекенжайын қараңыз. Ескертпе ретінде 'Use Medallia пайдаланушы атын' таңдаудың қажеті жоқ. Компания идентификаторын сәтті енгізгеннен кейін қолданба Medallia тіркелгіңіз үшін кіру тіркелгі деректерін енгізуді ұсынады
Компьютерден iPhone дауыстық поштасына қалай қол жеткізуге болады?

IPhone телефонының дауыстық поштасына қол жеткізу үшін iExplorer бағдарламасын ашып, iPhone құрылғысын компьютерге қосыңыз. Құрылғыға шолу экраны пайда болуы керек. Осы экраннан Деректер -> Дауыстық пошта тармағына өтіңіз немесе құрылғы атының сол жақ бағанынан Сақтық көшірмелер -> Дауыстық пошта тармағына өтіңіз
IPad жүйесінде желіні бөлісуге қалай қол жеткізуге болады?
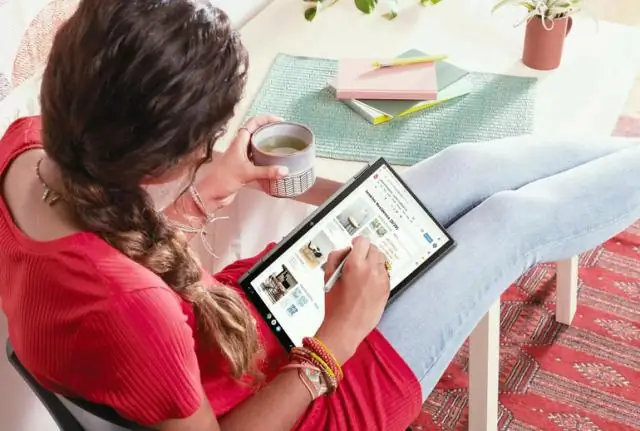
IOS жүйесінде ортақ қалтаға кіру Windows желісін ортақ пайдалану үшін қолданбаны іске қосыңыз, + түймесін түртіңіз және Windows түймесін түртіңіз. FileExplorer файлдарды ортақ пайдаланатын Windows компьютерлері үшін жергілікті желіні сканерлейді және оларды тізімде көрсетеді. Ортақ файлдарды көру үшін осы компьютерлердің бірін түртіңіз
Кез келген басқа құралды пайдалану кезінде қол құралына қалай қол жеткізуге болады?

Қол құралы нақты құралға қарағанда көбірек функция болып табылады, өйткені оны пайдалану үшін Қол құралын сирек басу қажет. Кез келген басқа құралды пайдаланған кезде бос орын пернесін басып тұрыңыз, сонда курсор қол белгішесіне айналады, бұл кескінді өз терезесінде сүйреу арқылы жылжытуға мүмкіндік береді
