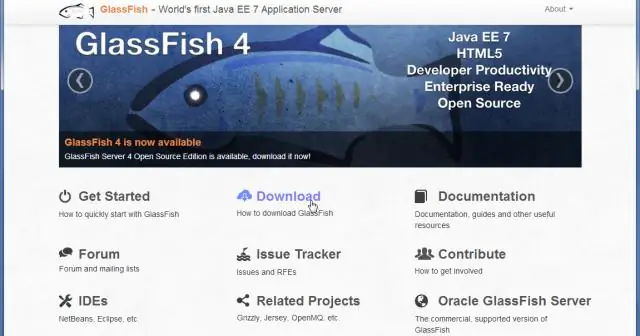
2025 Автор: Lynn Donovan | [email protected]. Соңғы өзгертілген: 2025-01-22 17:30
Төменде glassfish серверінің порт нөмірін өзгерту үшін қарапайым қадамдар берілген:
- орналасқан қалтаға өтіңіз Шыны балық орнатылған.
- Төмендегідей конфигурация қалтасын табыңыз: C: Program Files шыны балық -3.0.
- Доменді ашу.
- 8080 және іздеңіз өзгерту оны басқа біреуге порт нөмірі бұл басқалармен қайшы келмейді порт сандар.
Сонымен қатар, NetBeans жүйесіндегі GlassFish Server 4.1 портын қалай өзгертуге болады?
Порт нөмірін өзгерту қадамдары
- Алдымен біз GlassFish орнатылған қалтаны табуымыз керек.
- NetBeans IDE 8.0.2 ішіндегі Терезе -> Қызметтер арқылы Қызметтер терезесін таңдаңыз.
- Серверлер түйінін кеңейтіп, GlassFish Server 4.1 таңдаңыз.
- Тінтуірдің оң жақ түймешігімен басып, қалқымалы мәзірден «Сипаттар» опциясын таңдаңыз.
Сол сияқты, GlassFish серверін қалай жоюға болады? Бастау > Бағдарламалар > Oracle таңдаңыз GlassFish сервері > Жою . Windows жүйелері, пәрмен жолынан: түймесін екі рет басыңыз жою exe файлы. Windows жүйесінде де бастауға болады жою құралы пәрмен жолында файл атауын теру арқылы.
Бұл жағдайда GlassFish серверінің порты бос емес пе?
Сипаттамаңыз біраз оғаш, себебі GlassFish сервері тіпті болады бастау егер порт 1527 жыл басып алған , себебі Java Derby дерекқоры бөлек java процесі болып табылады. Дерби болатынына көз жеткізіңіз сервер өшірілген болса, ол тіпті NetBeans жабылған болса да жұмыс істей алады.
NetBeans жүйесінде GlassFish серверін қалай іске қосамын?
GlassFish серверін NetBeans IDE жүйесінде сервер ретінде қосу
- Серверлер диалогтық терезесін ашу үшін Құралдар -> Сервер менеджері тармағын таңдаңыз.
- Сервер қосу түймесін басыңыз.
- Сервер астында GlassFish v3 параметрін таңдап, «Келесі» түймесін басыңыз.
- Platform Location астында GlassFish Server орнату орнын шолыңыз немесе енгізіңіз.
- Келесі түймесін басыңыз.
Ұсынылған:
Bluetooth виртуалды сериялық портын қалай жасауға болады?
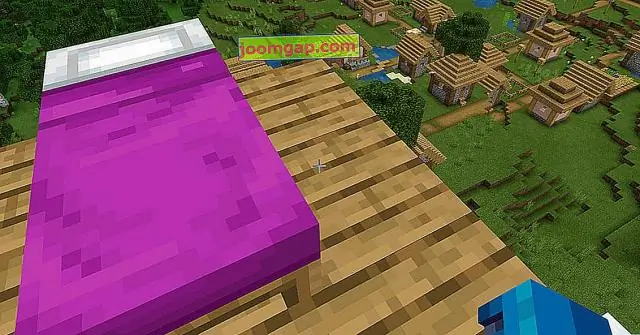
Bluetooth® COM портын қосу (кіріс) -Windows® Bluetooth құрылғыларын ашыңыз. Windows жұмыс үстелінен шарлаңыз: Бастау > (Параметрлер) > Басқару тақтасы > (Желі және Интернет) > Bluetooth құрылғылары. COM порттары қойындысында Қосу түймесін басыңыз. "Кіріс (құрылғы қосылымды бастайды)" таңдалғанына көз жеткізіп, OK түймесін басыңыз. OK түймесін басыңыз
Бу портын қалай өзгертуге болады?
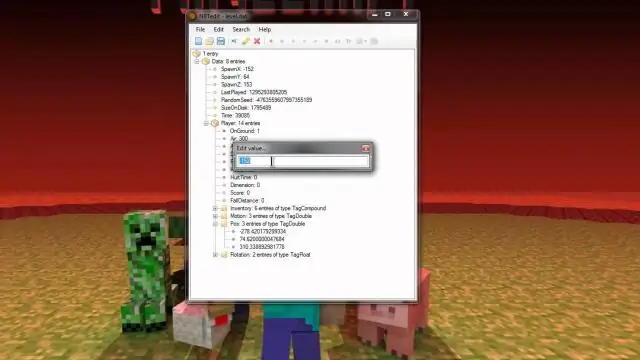
Клиентпортты іске қосу опциясы ретінде көрсету Steam қолданбасының Менің ойындарым мәзіріне өтіңіз. Ойнағыңыз келетін ойынды тінтуірдің оң жақ түймешігімен басыңыз. Сипаттар бөліміне өтіңіз. Жалпы қойындысында Іске қосу опцияларын орнату түймесін басыңыз. Келесі пішімде 27005 және 27032 арасындағы әр машинада басқа клиент портының нөмірін қосыңыз:+clientport 270XX. OK түймесін басыңыз
NetBeans жүйесіндегі GlassFish Server 4.1 портын қалай өзгертуге болады?
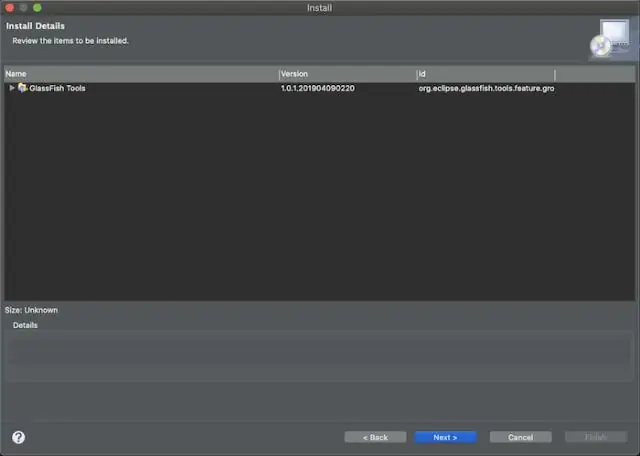
Порт нөмірін өзгерту қадамдары Алдымен біз GlassFish орнатылған қалтаны табуымыз керек. NetBeans IDE 8.0.2 ішіндегі Терезе -> Қызметтер арқылы Қызметтер терезесін таңдаңыз. Серверлер түйінін кеңейтіп, GlassFish Server 4.1 таңдаңыз. Тінтуірдің оң жақ түймешігімен басып, қалқымалы мәзірден «Сипаттар» опциясын таңдаңыз
Minecraft серверінің әлемдік түрін қалай өзгертуге болады?
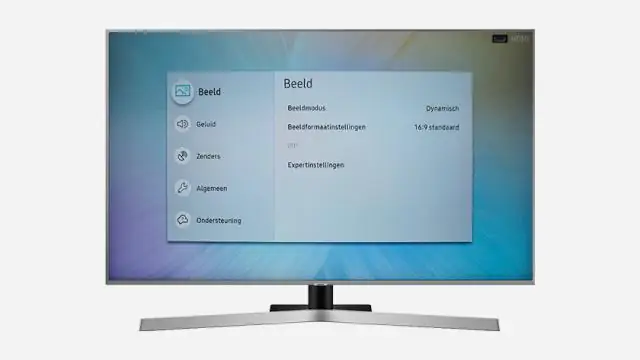
Minecraft серверінің деңгей түрін өзгерту Конфигурация файлдары бетінде ServerSettings тармағын таңдаңыз. Деңгей түрі деп аталатын опцияны тауып, қалаған деңгей түрін енгізіңіз: ӘДІПТІ, ТЕГІН, ІЛКЕН БИОМАЛАР немесе КҮШЕЙТКЕН. Таңдалған деңгей түрін орнатқаннан кейін беттің төменгі жағына жылжып, көк түсті Сақтау түймесін басу арқылы параметрлерді сақтаңыз
Windows 7 жүйесінде RDP портын қалай өзгертуге болады?
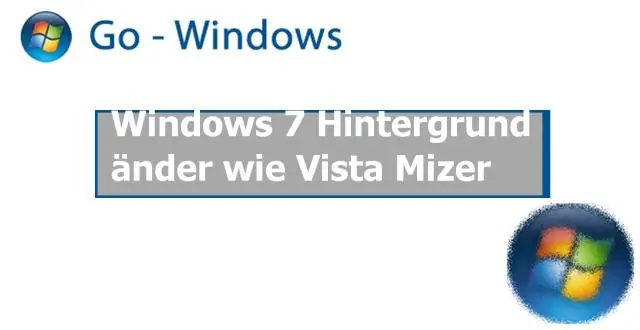
Windows 7 жүйесінде RDP тыңдау портын өзгерту 1-қадам: «Тіркеу редакторын» ашыңыз «Windows пернесі + R» түймелер тіркесімін басыңыз, бұл «Іске қосу» шақыруын ашады. 2-қадам: RDP-TCP тізілім кілтін табыңыз. HKEY_LOCAL_MACHINE түбірлік кілтін ашыңыз (көбінесе HKLM ретінде қысқартылған). 3-қадам: PortNumber мәнін өңдеңіз. 4-қадам: Компьютерді қайта іске қосыңыз
