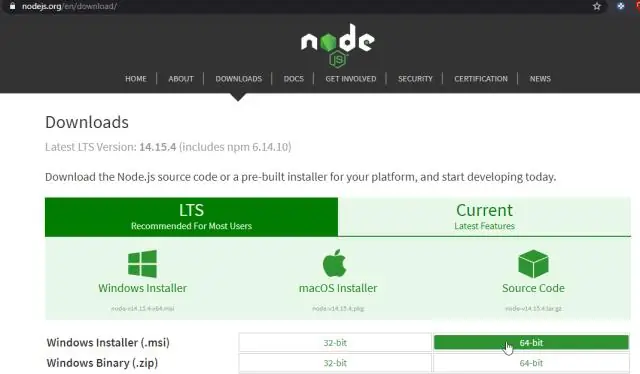
2025 Автор: Lynn Donovan | [email protected]. Соңғы өзгертілген: 2025-01-22 17:30
Жергілікті TypeScript нұсқасын өзгерту
- Жобаны ашыңыз VS коды .
- Қажетті орнатыңыз TypeScript нұсқасы жергілікті түрде, мысалы npm install --save-dev типография @2.0.5.
- Ашық VS коды Жұмыс кеңістігі параметрлері (F1 > Жұмыс кеңістігі параметрлерін ашу)
- Жаңарту /Кірістіру» типография .tsdk": "./node_modules/ типография /lib»
Кейіннен Visual Studio бағдарламасында TypeScript нұсқасын қалай өзгертуге болады?
Visual Studio 2017 15.3 нұсқасында TypeScript нұсқаларын орнату
- Solution Explorer ішіндегі жоба түйінін тінтуірдің оң жақ түймешігімен басыңыз.
- Сипаттар түймешігін басыңыз.
- TypeScript құрастыру қойындысына өтіңіз.
- TypeScript нұсқасын қалаған нұсқаға өзгертіңіз немесе әрқашан орнатылған ең жаңа нұсқаға әдепкі мән беру үшін "ең соңғы қолжетімді пайдаланыңыз".
Әрі қарай, менің жергілікті TypeScript нұсқамды қалай табуға болады? -g оның жүйеңізде ғаламдық деңгейде орнатылғанын білдіреді, осылайша TypeScript компиляторды кез келген жобаларыңызда пайдалануға болады. Сынақ бұл TypeScript теру арқылы дұрыс орнатылған т.б -v пәрменін терминалға немесе пәрмен жолына енгізіңіз. Сізге керек TypeScript нұсқасын қараңыз экранға басып шығарыңыз.
Жоғарыда көрсетілгендей, Visual Studio кодында TypeScript қалай конфигурациялауға болады?
TypeScript-ті JavaScript-ке көшіру
- 1-қадам: Қарапайым TS файлын жасаңыз. VS кодын бос қалтада ашыңыз және мейірім әлемін жасаңыз.
- 2-қадам: TypeScript құрастыруын іске қосыңыз. Жаһандық Терминал мәзірінен Құрастыру тапсырмасын орындау (Ctrl+Shift+B) орындаңыз.
- 3-қадам: TypeScript құрастыруын әдепкі етіп жасаңыз.
- 4-қадам: Құрастыру мәселелерін қарау.
Visual Studio бағдарламасында IntelliSense кодын қалай қосуға болады?
IntelliSense мүмкіндіктері
- VS Code IntelliSense мүмкіндіктері тіл қызметі арқылы жұмыс істейді.
- IntelliSense бағдарламасын кез келген өңдегіш терезесінде Ctrl+Space пернелер тіркесімін теру немесе триггерлік таңбаны (мысалы, нүкте таңбасы (.)) теру арқылы іске қоса аласыз.
Ұсынылған:
Visual Studio кодындағы файлдың атын қалай өзгертуге болады?
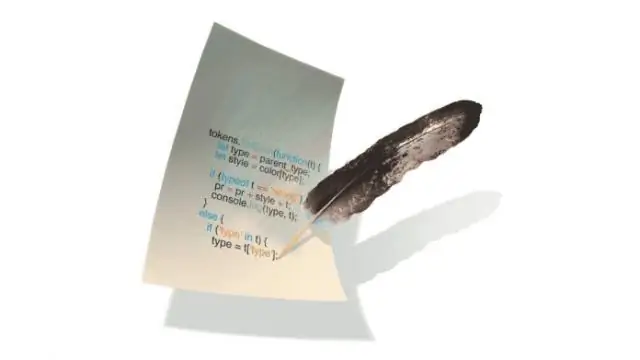
(A) Файлдардың атын бір-бірден өзгерту VS кодының бүйірлік жолағындағы Explorer көрінісіне өтіңіз. Атын өзгерту керек файлды таңдаңыз. F2 пернесін басыңыз немесе сол файлдың контекстік мәзірінен Атын өзгерту таңдаңыз. Өңдегіңіз келетін файлдар болғанша 2-қадаммен жалғастырыңыз
VS кодындағы бағанды қалай таңдайсыз?
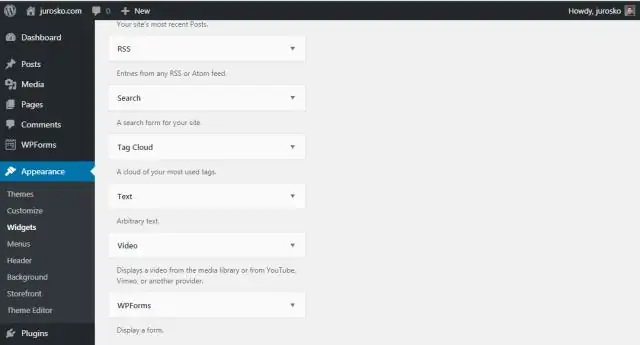
Visual Studio Code 1.0 нұсқасында енді Shift + Alt пернелерін басып тұрып, содан кейін тінтуірмен басып, сүйреу арқылы бағандарды таңдауға болады. Мұны Ctrl + Shift + Alt пернелерін басып тұрып, содан кейін көрсеткі пернелерді пайдалану арқылы пернетақтаны пайдалану арқылы да жасауға болады
Gradle қаптамасының нұсқасын қалай өзгертуге болады?

Қаптама файлын жасау үшін gradle орауышын орындау жеткілікті. Gradle бумасының жоғары немесе төмендетілген нұсқасын қаласаңыз, gradle wrapper --gradle-version X.Y пәрменін орындауға болады. Бұл Gradle 2.4 нұсқасынан бастап енгізілген мүмкіндік және қаптама нұсқасын оңай өзгертуге мүмкіндік береді
Visual Studio бағдарламасының ескі нұсқасын қалай орнатуға болады?
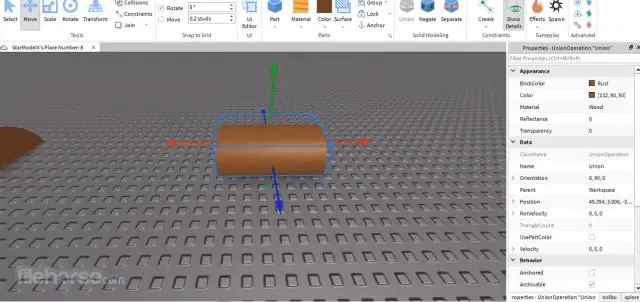
VisualStudio.microsoft.com/downloads сайтына өтіп, жүктеп алу үшін нұсқаны таңдаңыз. Орнату үшін жұмыс жүктемесін таңдау сұралғанда, терезені жабыңыз (ештеңені орнатпаңыз). Содан кейін Visual Studio Installer терезесін жабыңыз (ештеңе орнатпаңыз)
Visual Studio кодындағы жұмыс кеңістігі қалтасы дегеніміз не?
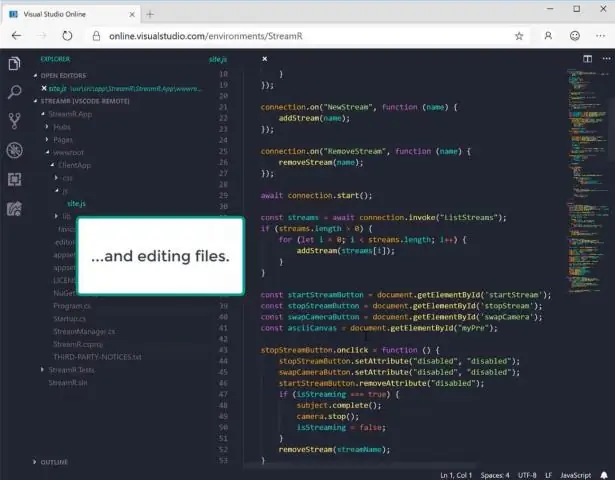
Параметрлерді жұмыс кеңістігі деңгейінде сақтауға және жұмыс кеңістігінде бірнеше қалталарды ашуға болады. Осы әрекеттердің бірін орындағыңыз келсе, жұмыс кеңістігін пайдаланыңыз, әйтпесе қалтаны ашыңыз. VS Code жұмыс кеңістігі жобаның қалталары мен файлдарының тізімі болып табылады. Жұмыс кеңістігінде бірнеше қалта болуы мүмкін
