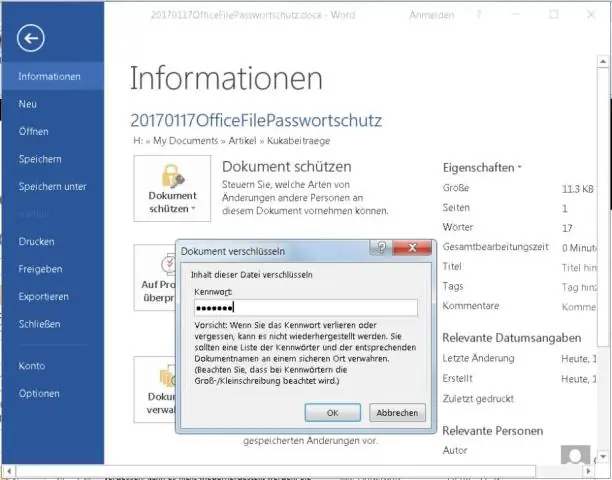
2025 Автор: Lynn Donovan | [email protected]. Соңғы өзгертілген: 2025-01-22 17:30
Microsoft Windows Vista, 7, 8 және 10 пайдаланушылары
- Файлды таңдаңыз немесе қалта шифрлағыңыз келеді.
- Файлды тінтуірдің оң жақ түймешігімен басыңыз немесе қалта және Properties таңдаңыз.
- «Жалпы» қойындысында «Қосымша» түймесін басыңыз.
- «Деректерді қорғау үшін мазмұнды шифрлау» опциясына құсбелгі қойыңыз, содан кейін екеуінде де OK түймесін басыңыз терезелер .
Сонымен қатар, Windows 7 жүйесінде қалтаны бағдарламалық құралсыз құпия сөзбен қалай қорғауға болады?
- 1-қадам Блокнотты ашыңыз. Блокнотты іздеуден, Бастау мәзірінен ашудан бастаңыз немесе қалтаны тінтуірдің оң жақ түймешігімен басып, Жаңа -> Мәтіндік құжатты таңдаңыз.
- 3-қадам Қалта атауы мен құпия сөзін өңдеу.
- 4-қадам Пакеттік файлды сақтаңыз.
- 5-қадам Қалта жасау.
- 6-қадам Қалтаны құлыптау.
- 7-қадам Жасырын және құлыпталған қалтаға қол жеткізіңіз.
Екіншіден, Google Drive қалтасын құпия сөзбен қорғай аласыз ба? Әзірге Google Drive қазіргі уақытта анопциясы жоқ құпия сөз - қорғау жеке қалталар , сен істей аласың құжаттарыңызды өзгертуге немесе жоюға жол бермеу үшін рұқсаттарды шектеңіз.
Windows 10 жүйесінде қалтаны құпия сөзбен қалай қорғауға болады?
Windows 10 файлдары мен қалталарын құпия сөзбен қорғаңыз
- File Explorer көмегімен құпия сөзбен қорғалған файлды немесе қалтаны тінтуірдің оң жақ түймешігімен басыңыз.
- Контекстік мәзірдің төменгі жағындағы «Сипаттар» түймесін басыңыз.
- Қосымша… түймесін басыңыз.
- «Деректерді қорғау үшін мазмұнды шифрлау» опциясын таңдап, «Қолдану» түймесін басыңыз.
Құжатты құпия сөзбен қалай қорғайсыз?
Құжатты рұқсатсыз кіруді болдырмау үшін құпия сөзді пайдалану арқылы қорғауға болады
- Файл қойындысын басыңыз.
- Ақпарат түймесін басыңыз.
- Құжатты қорғау түймесін басыңыз, одан кейін Құпия сөзбен шифрлау түймешігін басыңыз.
- Құжатты шифрлау жолағында құпия сөзді теріп, OK түймесін басыңыз.
- Құпия сөзді растау жолағында құпия сөзді қайта теріп, OK түймесін басыңыз.
Ұсынылған:
Ноутбугымды зақымданудан қалай қорғауға болады?

Ноутбукті физикалық зақымданудан қалай қорғауға болады. Ноутбугыңызды физикалық зақымданудан қорғау үшін сапалы сөмке алыңыз. Ноутбуктің сыртын ноутбук терілерімен қорғаңыз. Ноутбукта жұмыс істегенде ішуден немесе тамақтан аулақ болыңыз. Ноутбук экранын физикалық зақымданудан қорғаңыз. Физикалық зақымнан қорғау үшін оның құлап кетуіне жол бермеңіз. Ноутбукті таза ұстаңыз. Сымдарды бұрамаңыз
Блокнот файлын құпия сөзбен қалай қорғауға болады?
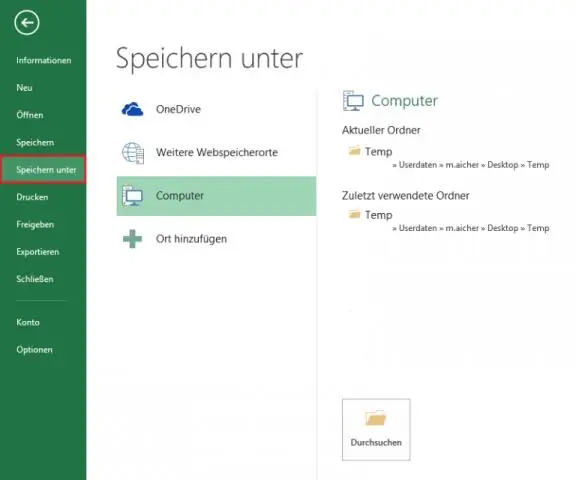
Құпия сөзбен қорғалатын мәтіндік файлды тінтуірдің оң жақ түймешігімен нұқыңыз, содан кейін Мұрағатқа қосу түймесін басыңыз. «Жалпы» қойындысында файлдың атын енгізіңіз, өзіңізге ұнайтын мұрағат пішімін таңдап, «Құпия сөзді орнату» түймесін басыңыз. Құпия сөзді енгізіп, құпия сөзді қайта енгізіңіз. Соңында, OK түймесін басыңыз
Hadoop файлдық жүйесінде қалтаны қалай жасауға болады?
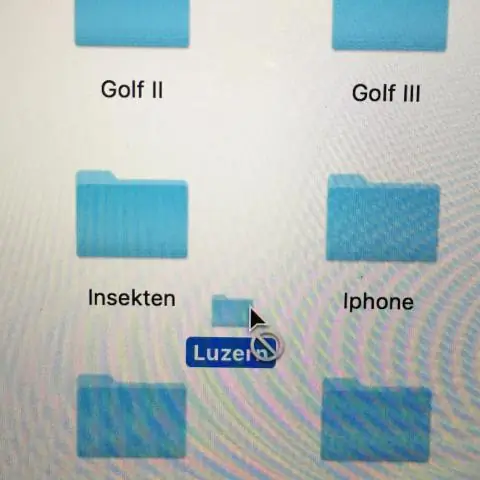
HDFS ішінде каталог жасаңыз. Қолданылуы: $ hdfs dfs -mkdir HDFS ішіндегі каталогтың мазмұнын тізімдеңіз. Файлды HDFS жүйесіне жүктеп салыңыз. HDFS файлын жүктеп алыңыз. HDFS ішіндегі файл күйін тексеріңіз. HDFS ішіндегі файлдың мазмұнын қараңыз. HDFS жүйесінде файлды көзден тағайындалған жерге көшіріңіз. Файлды HDFS жүйесіне жергілікті файлдық жүйеден/көшіріңіз
Excel бағдарламасын құпия сөзбен қорғай аласыз ба?
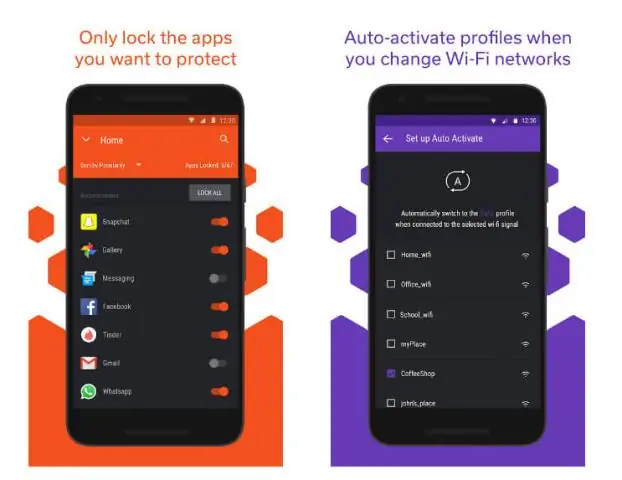
1-қадам: Excel бағдарламасында құпия сөзбен қорғағыңыз келетін құжатты ашыңыз. 2-қадам: Файлды, одан кейін Ақпаратты басыңыз. 3-қадам: Әрі қарай Жұмыс кітабын қорғау түймесін басыңыз. 4-қадам: Excel бағдарламасы құпия сөзді енгізуді ұсынады
Windows 10 жүйесінде Excel жұмыс кітабын қалай қорғауға болады?

Қадамдар MicrosoftExcel бағдарламасында қорғалған парақпен жұмыс кітабын ашыңыз. Мұны әдетте компьютердегі файл атын екі рет басу арқылы жасауға болады. Қорғалған парақ үшін қойындыны тінтуірдің оң жақ түймешігімен басыңыз. Әрбір парақтың қойындысы Excel бағдарламасының төменгі жағында пайда болады. Парақты қорғауды жою түймесін басыңыз. Құпия сөзді енгізіп, OK түймесін басыңыз
