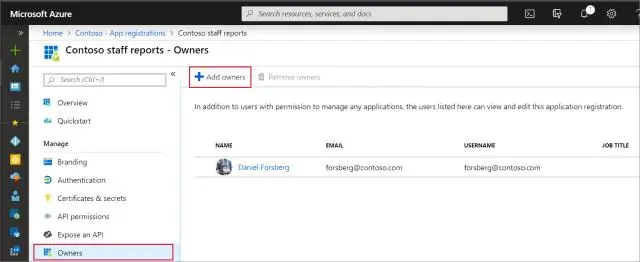
Мазмұны:
2025 Автор: Lynn Donovan | [email protected]. Соңғы өзгертілген: 2025-01-22 17:30
Рөлдік тапсырмаларды көру
- Ішінде Лазур порталында Барлық қызметтер, содан кейін Жазылымдар түймешігін басыңыз.
- Жазылымыңызды басыңыз.
- Access Control (IAM) түймесін басыңыз.
- түймесін басыңыз Тексеру кіру қойындысы.
- «Табу» тізімінде қажет қауіпсіздік негізгі түрін таңдаңыз тексеру үшін қол жеткізу.
Сондай-ақ, біреуге Azure порталыма кіру рұқсатын қалай беруге болатынын біліңіз?
Пайдаланушыны жазылым әкімшісі ретінде тағайындаңыз
- Azure порталында Барлық қызметтер, содан кейін Жазылымдар түймешігін басыңыз.
- Кіру рұқсат бергіңіз келетін жазылымды басыңыз.
- Access Control (IAM) түймесін басыңыз.
- Осы жазылым үшін рөл тағайындауларын көру үшін Рөл тағайындаулары қойындысын басыңыз.
- Қосу > Рөл тағайындау қосу түймешігін басыңыз.
Сондай-ақ, Azure жүйесінде әкімші рұқсаттарын қалай орнатуға болады? Кімге тағайындау пайдаланушы ретінде әкімші Access Control (IAM) түймесін басыңыз. Осы жазылым үшін барлық рөл тағайындауларын көру үшін Рөл тағайындаулары қойындысын басыңыз. басыңыз қосу > қосу ашу үшін рөлді тағайындау қосу рөл тағайындау тақтасы. Егер сізде жоқ болса рұқсаттар дейін тағайындау рөлдер болса, опция өшіріледі.
Екіншіден, тиімді рұқсаттарды қалай табуға болады?
Кімге көрініс the Тиімді рұқсаттар кез келген файлдар немесе қалталар үшін оны тінтуірдің оң жақ түймешігімен басып, Сипаттар тармағын таңдап, Қауіпсіздік қойындысын басыңыз. Содан кейін «Қосымша» түймесін, содан кейін түймесін басыңыз Тиімді рұқсаттар қойындысы. Енді «Таңдау» түймесін басыңыз. Мұнда пайдаланушының немесе пайдаланушылар тобының атын енгізіп, OK түймесін басыңыз.
Azure жүйесіндегі пайдаланушыларды қалай басқарамын?
Жаңа пайдаланушы қосыңыз
- Azure порталына ұйымға пайдаланушы әкімшісі ретінде кіріңіз.
- Кез келген беттен Azure Active Directory іздеңіз және таңдаңыз.
- Пайдаланушылар, содан кейін Жаңа пайдаланушы тармағын таңдаңыз.
- Пайдаланушы бетінде осы пайдаланушыға арналған ақпаратты енгізіңіз:
- Құпия сөз жолағында берілген автоматты түрде жасалған құпия сөзді көшіріңіз.
- Жасау пәрменін таңдаңыз.
Ұсынылған:
Azure логикалық қолданбасын қалай тексеремін?
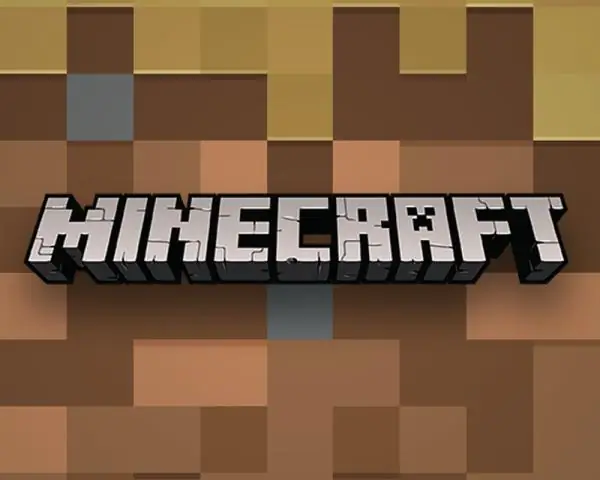
Әзірлеуші: Microsoft
Office 365 пошта жәшігіне рұқсаттарды қалай қосамын?

Басқару орталығында Пайдаланушылар > Белсенді пайдаланушылар бетіне өтіңіз. Қажетті пайдаланушыны таңдаңыз, Пошта параметрлерін кеңейтіңіз, содан кейін Пошта жәшігі рұқсаттары жанындағы Өңдеу пәрменін таңдаңыз. «Оқу және басқару» жанындағы Өңдеу пәрменін таңдаңыз. Рұқсаттар қосу пәрменін таңдаңыз, содан кейін осы пошта жәшігінен электрондық поштаны оқуға рұқсат бергіңіз келетін пайдаланушының немесе пайдаланушылардың атын таңдаңыз
S3 шелектегі рұқсаттарды қалай өзгертуге болады?

AWS Management Console жүйесіне кіріп, https://console.aws.amazon.com/s3/ мекенжайында Amazon S3 консолін ашыңыз. Шелек атауы тізімінде рұқсаттарды орнатқыңыз келетін шелек атын таңдаңыз. Рұқсаттар тармағын, одан кейін Қатынасты басқару тізімін таңдаңыз. Төмендегілер үшін шелекке кіру рұқсаттарын басқара аласыз:
Linux жүйесінде рұқсаттарды қалай тексеруге болады?

Ls пәрменімен пәрмен жолындағы рұқсаттарды тексеру Пәрмен жолын пайдаланғыңыз келсе, файлдар/каталогтар туралы ақпаратты тізімдеу үшін пайдаланылатын ls пәрменімен файлдың рұқсат параметрлерін оңай табуға болады. Ұзын тізім пішіміндегі ақпаратты көру үшін пәрменге –l опциясын қосуға болады
Azure AD журналдарын қалай тексеремін?

Azure AD аудит журналдары сәйкестік үшін жүйе әрекеттерінің жазбаларын қамтамасыз етеді. Аудит есебіне қол жеткізу үшін Azure Active Directory бағдарламасының Бақылау бөлімінде Аудит журналдарын таңдаңыз
