
Мазмұны:
2025 Автор: Lynn Donovan | [email protected]. Соңғы өзгертілген: 2025-01-22 17:30
The жасушалар таңдалғанын растау үшін жұмыс парағында бөлектеңіз. Microsoft корпорациясындағы «Деректер» қойындысына ауысыңыз Excel лентасын тауып, " Сұрыптау & Сүзгі" тобы. " Сұрыптау опциясын басыңыз. Сұрыптау By" ашылмалы мәзірін таңдау үшін баған аты бойынша.
Осылайша Excel бағдарламасында екі бағанды бір уақытта қалай сұрыптаймын?
Excel бағдарламасында бірнеше бағандармен сұрыптау
- Сұрыптау үшін кестедегі барлық деректерді таңдаңыз. Басты қойындысының астындағы Өңдеу тобында Сұрыптау және сүзу түймесін басыңыз.
- Деректеріңізді таңдаңыз. Содан кейін, Деректер қойындысының астындағы Сұрыптау және Сүзгі тобының астындағы Сүзгі параметрін ауыстырыңыз.
- Бұл ашылмалы көрсеткілер бірнеше түрлі құралдарды ұсынады.
Екіншіден, Excel бағдарламасында деректерді араластырмай бағандарды қалай сұрыптауға болады? Жалпы сұрыптау
- Тізіміңізде сұрыптағыңыз келетін БАҒАНдағы кез келген ұяшықты басыңыз. (Ол бағанды бөлектемеңіз, себебі бұл тек сол бағанды сұрыптайды және деректердің қалған бөлігін сол жерде қалдырады.)
- ДЕРЕКТЕР қойындысын басыңыз.
- Арту бойынша сұрыптау немесе кему бойынша сұрыптау түймешігін басыңыз.
Excel бағдарламасында бір бағанды екіншісі бойынша қалай сұрыптауға болады?
Ауқымды сұрыптау үшін:
- Сұрыптағыңыз келетін ұяшықтар ауқымын таңдаңыз.
- Таспадағы Деректер қойындысын таңдап, Сұрыптау пәрменін басыңыз.
- Сұрыптау диалогтық терезесі пайда болады.
- Сұрыптау ретін (өсу немесе кему) шешіңіз.
- Таңдауыңызға қанағаттанғаннан кейін OK түймесін басыңыз.
- Ұяшық ауқымы таңдалған баған бойынша сұрыпталады.
Excel бағдарламасында көп деңгейлі сұрыптауды қалай жасауға болады?
Диалогтық терезені пайдаланып көп деңгейлі сұрыптауды орындау үшін мына қадамдар берілген:
- Сұрыптағыңыз келетін барлық деректер жинағын таңдаңыз.
- Деректер қойындысын басыңыз.
- Сұрыптау белгішесін басыңыз (төменде көрсетілген).
- Сұрыптау диалогтық терезесінде келесі таңдауларды жасаңыз.
- «Деңгейді қосу» түймесін басыңыз (бұл сұрыптау опцияларының басқа деңгейін қосады).
Ұсынылған:
Excel бағдарламасында бағанды қалай шифрлауға болады?
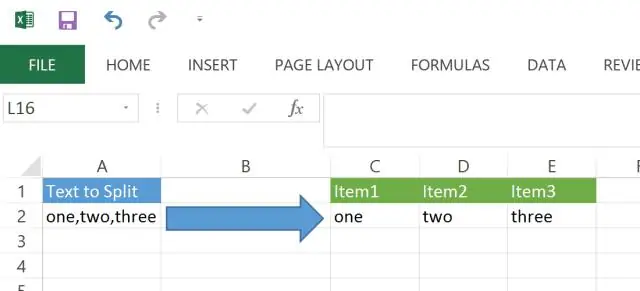
Құжатты рұқсатсыз кіруді болдырмау үшін құпия сөзді пайдалану арқылы қорғауға болады. Файл қойындысын басыңыз. Ақпарат түймесін басыңыз. Құжатты қорғау түймешігін басып, Құпия сөзбен шифрлау түймешігін басыңыз. Құжатты шифрлау жолағында құпия сөзді теріп, OK түймесін басыңыз. Құпия сөзді растау жолағында құпия сөзді қайта теріп, OK түймесін басыңыз
Word бағдарламасында қалай сұрыптауға және сүзуге болады?
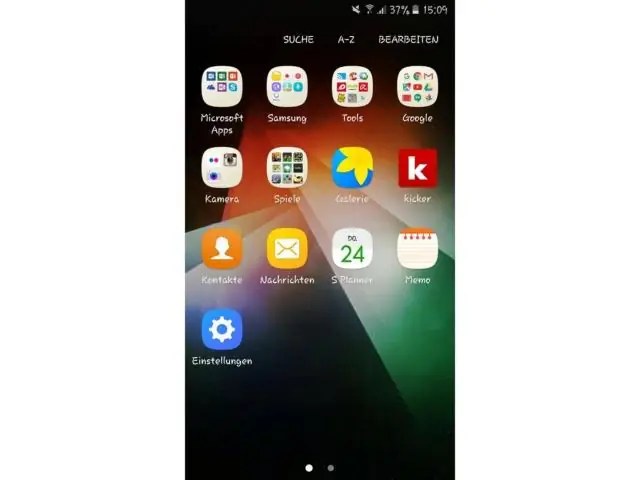
Word бағдарламасында кестені сұрыптау үшін сұрыптау үшін кестені басыңыз. Содан кейін таспадағы «Кесте құралдары» мәтінмәндік қойындысының «Орналасу» қойындысын басыңыз. «Сұрыптау» диалогтық терезесін ашу үшін «Деректер» түймелер тобындағы «Сұрыптау» түймесін басыңыз. Сіз бұл диалогтық терезені кесте ақпаратын сұрыптау үшін пайдаланасыз
Word бағдарламасында екі жақты шақыруды қалай жасауға болады?
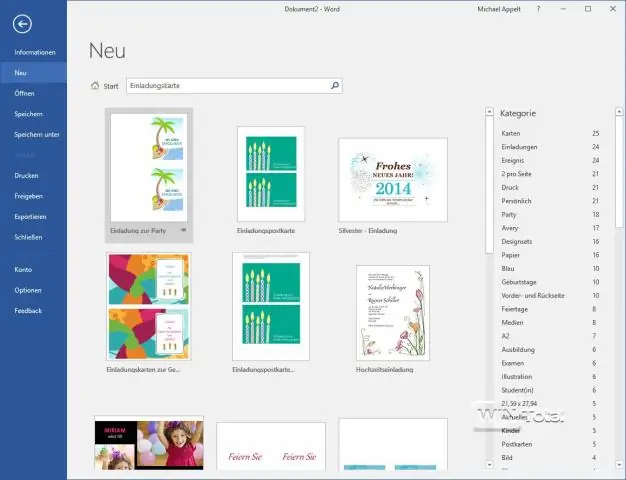
«Файл» түймесін басыңыз, содан кейін «Қолжетімді үлгілер» мәзірін ашу үшін «Жаңа» тармағын таңдаңыз. Пайдаланғыңыз келетін шақыру үлгісін таңдап, «Жасау» түймесін басыңыз. Үлгіге реттелетін мәтінді қосыңыз және кез келген қажетті дизайн өзгерістерін енгізіңіз. Дайын шақыруыңыздың екі беті бар екеніне көз жеткізіңіз: ішкі және сыртқы бет
Excel бағдарламасында екі бағандағы көшірмелерді қалай сүзуге болады?

Жылдам пішімдеу Ауқымдағы, кестедегі немесе жиынтық кесте есебіндегі бір немесе бірнеше ұяшықтарды таңдаңыз. Басты қойындысының Мәнер тобында Шартты пішімдеу үшін шағын көрсеткіні нұқыңыз, содан кейін Ұяшықтар ережелерін бөлектеу түймешігін басып, Көшірме мәндерді таңдаңыз. Пайдаланғыңыз келетін мәндерді енгізіп, форматты таңдаңыз
Бөлім бойынша екі бағанды пайдалана аламыз ба?
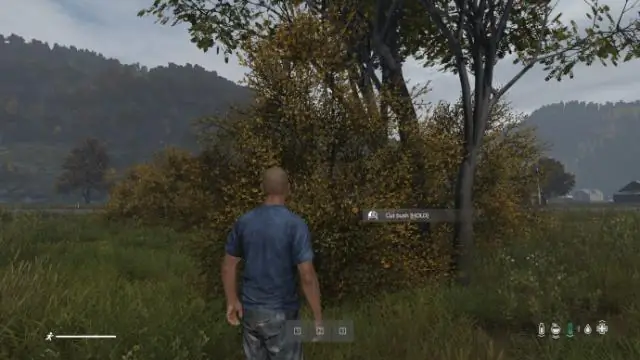
PARTITION BY бірнеше бағандар. PARTITION BY сөйлемі бірнеше деректер нүктелері (бағандар) бойынша терезенің орташа мәндерін бөлу үшін пайдаланылуы мүмкін. Мысалы, маусым мен ел бойынша немесе күнтізбелік жыл бойынша (күн бағанынан алынған) соғылған орташа голдарды есептей аласыз
