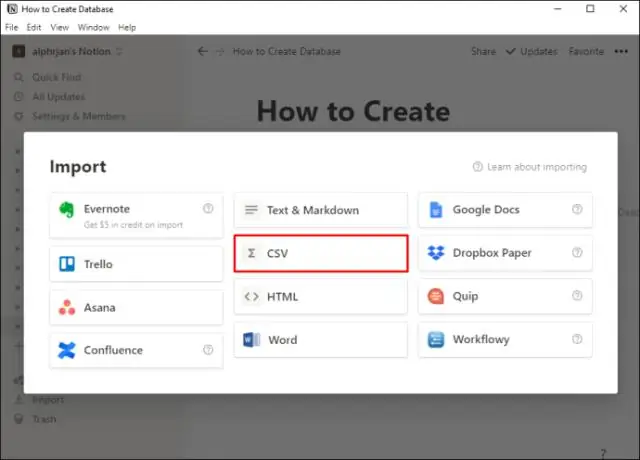
2025 Автор: Lynn Donovan | [email protected]. Соңғы өзгертілген: 2025-01-22 17:30
Түрлендіру Excel Кімге Google Sheets while Жүктеп салынуда
Мұны істеу үшін мекенжайына өтіңіз Google Басты бет. Содан кейін «Ашық» түймесін басыңыз файл жоғарғы оң жақ бұрыштағы таңдау белгішесі. Әрі қарай, түймесін басыңыз Жүктеп салу қойындысын басып, сүйреңіз XLS файлы ішіне Жүктеп салу бөлімін немесе Таңдау a түймесін басыңыз файл компьютеріңізден таңдаңыз Excel файлы Сіз тілейсіз жүктеп салу.
Әрі қарай, Google Drive-та Excel файлын қалай ашуға болады деген сұрақ туындауы мүмкін.
Алдымен орнатыңыз Google Drive жүйеңізге арналған қолданба. Келесі, бастау Chrome браузеріне өтіңіз файл қосулы Google Drive (https:// жүргізу . google .com). Word файлын тінтуірдің оң жақ түймешігімен нұқыңыз (немесе, [Ctrl]+басыңыз), Excel , немесе PowerPoint құжат , содан кейін « Ашық ішінде» түймесін басып, сәйкес Office қолданбасын таңдаңыз (сурет B).
Excel-ден Google Sheets-ке қалай түрлендіруге болады? Кімге түрлендіру а Google Sheets электрондық кестесі дейін Excel пішімінде ашыңыз парақ және Файл > Басқаша жүктеп алу тармағына өтіп, «Microsoft Excel ." Кімге түрлендіру а Google Sheets электрондық кестесі дейін Excel пішімінде ашыңыз парақ және Файл > Басқаша жүктеу тармағына өтіп, «Microsoft Excel ."
Сонымен қатар, Excel электрондық кестесін Google Slides бағдарламасына қалай импорттауға болады?
- Компьютерде GoogleDocs немесе Google Slides қолданбасында құжатты немесе презентацияны ашыңыз.
- Диаграмманы парақтардан кірістіру түймешігін басыңыз.
- Қосқыңыз келетін диаграммасы бар электрондық кестені басыңыз, Таңдау түймешігін басыңыз.
- Қосқыңыз келетін диаграмманы басыңыз. Диаграмманың электрондық кестеге сілтемесін қаламасаңыз, «Электрондық кестеге сілтеме» құсбелгісін алып тастаңыз.
- Импорттау түймесін басыңыз.
Xlsx-ті Google Sheets ішінде аша аласыз ба?
Google мүмкін Microsoft Excel жұмыс кітабын түрлендіру Google электрондық кестесі . Сен істей аласың содан кейін файлға кез келген компьютерден онлайн қатынасыңыз және оны белгілі бір адамдармен бөлісіңіз. Іске қосу үшін «Файлдар» түймесін басыңыз Ашық диалогтық терезе. тармағына өтіп, таңдаңыз XLSX файлды, содан кейін « Ашық оны жүктеп салу үшін түймесін басыңыз Google Көлік жүргізу кеңістігі.
Ұсынылған:
Excel электрондық кестесін жұмыс үстелінің фоны қалай жасауға болады?

Парақ фонын қосу Жұмыс парағының фоны бар көрсеткіңіз келетін жұмыс парағын басыңыз. Тек бір жұмыс парағы таңдалғанына көз жеткізіңіз. Бет орналасуы қойындысындағы Бет параметрлері тобында Фон түймесін басыңыз. Парақ фоны үшін пайдаланғыңыз келетін суретті таңдап, Кірістіру түймесін басыңыз
IPhone құрылғысында Excel электрондық кестесін қалай өңдеуге болады?
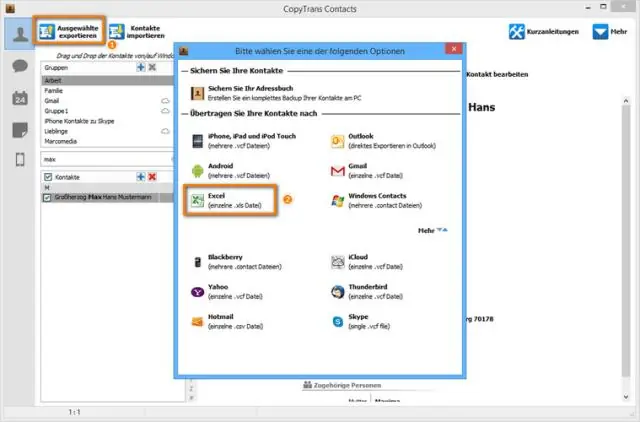
Ұяшықтағы деректерді өңдеу Электрондық кестені Google Sheets қолданбасында ашыңыз. Электрондық кестеде өңдегіңіз келетін ұяшықты екі рет түртіңіз. Деректеріңізді енгізіңіз. Қосымша: Мәтінді пішімдеу үшін мәтінді түртіп, ұстап тұрыңыз, содан кейін опцияны таңдаңыз. Аяқтаған кезде Дайын түймесін түртіңіз
Қол жеткізуде екі Excel электрондық кестесін қалай салыстыруға болады?
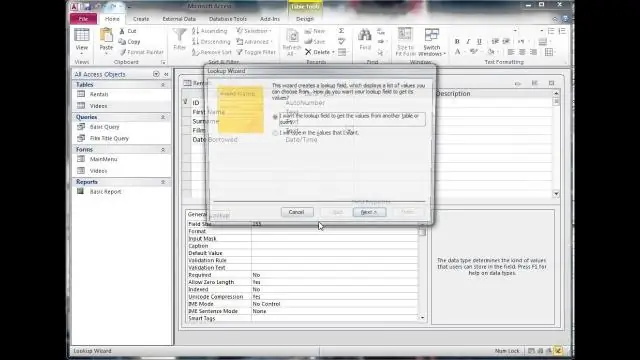
Access ақпаратын импорттауда Excel электрондық кестелерін қалай салыстыруға болады. Екі электрондық кестені Access дерекқорына импорттаңыз. Электрондық кестелерде әрбір элемент үшін бірегей деректер болуы керек. Деректерді салыстыру. Екі кестені сұрауға орналастырыңыз. Екі кестедегі ортақ өрістегі кестелерді байланыстырыңыз. Нәтижелер. Сұрауды іске қосыңыз
Excel кестесін SQL тіліне қалай кірістіруге болады?
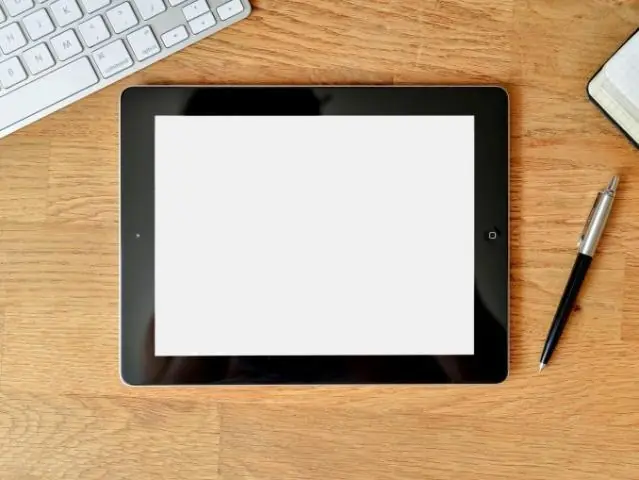
Excel файлын SQL-ге алудың ең жылдам жолы импорттау шеберін пайдалану болып табылады: SSMS (Sql Server Management Studio) ашыңыз және файлды импорттағыңыз келетін дерекқорға қосылыңыз. Деректерді импорттау: «Дерекқорлар» астындағы Object Explorer ішіндегі SSMS ішінде тағайындалған дерекқорды тінтуірдің оң жақ түймешігімен басып, Тапсырмалар, Деректерді импорттау опциясын таңдаңыз
Excel 2013 бағдарламасында деректер кестесін қалай жасауға болады?
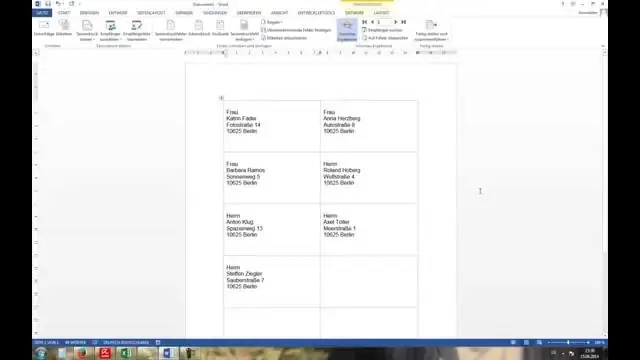
Excel 2013 Жалғандарға арналған B7:F17 ұяшық ауқымын таңдаңыз. Таспадағы Деректер→Қандай болса талдау→Деректер кестесін басыңыз. Жолды енгізу ұяшығы мәтін жолағына абсолютті ұяшық мекенжайын, $B$4 енгізу үшін B4 ұяшығын басыңыз. Баған енгізу ұяшығы мәтін жолағын басыңыз, содан кейін осы мәтін жолағына абсолютті ұяшық мекенжайын, $B$3 енгізу үшін B3 ұяшығын басыңыз
