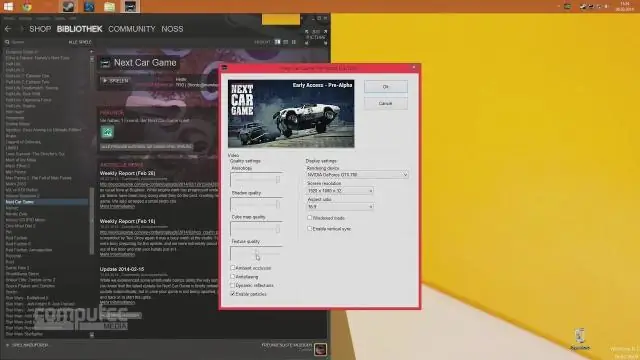
Мазмұны:
2025 Автор: Lynn Donovan | [email protected]. Соңғы өзгертілген: 2025-01-22 17:30
Желіге қосылу қатесін алсаңыз, қайта іске қосу қажет болуы мүмкін Бу . Мұны істеу үшін, ішінде Бу қолданбаны таңдау Бу > Онлайнға өту > Қосылу -ға ғаламтор > Қайта бастау Бу . Сіз мүмкін еместі қабылдаған кезде қосылу дейін Бу Қате болса, сізде Қосылымды қайталап көру немесе Офлайн режимінде бастау опциялары болады.
Сол сияқты, желіге қосылу мәселесін қалай шешуге болады?
Қадамдар
- Компьютеріңізді қайта іске қосыңыз.
- Ноутбуктің сымсыз адаптері қосулы екеніне көз жеткізіңіз.
- Интернет-модемді және маршрутизаторды қайта іске қосыңыз.
- Желіде жұмсақ қалпына келтіруді орындаңыз.
- Желіде қатты қалпына келтіруді орындаңыз.
- Маршрутизаторға жақындаңыз.
- Маршрутизатормен араңызда анық көру сызығы бар екеніне көз жеткізіңіз.
- Ethernet желісін пайдаланып көріңіз.
Сондай-ақ, желі қатесі дегеніміз не? Желі қателері әдетте интернетке нашар қосылымнан туындайды. Егер сіз а желі қатесі , "Қайталау" түймесін басу арқылы сеансты қайта синхрондауға болады. Егер желілік қателер жалғастырсаңыз, жақсы WiFi сигналы бар жерде екеніңізге немесе ұялы деректер қосулы екеніне көз жеткізіңіз.
Сол сияқты адамдар Steam қолданбасын желіден тыс қалай пайдаланамын деп сұрайды.
Бару Бу «Бұл компьютерде тіркелгі деректерін сақтамау» опциясының таңдалмағанына көз жеткізу үшін > Параметрлер > Тіркелгі. Негізгіден Бу терезеге өтіңіз Бу мәзірін таңдап, Өту опциясын таңдаңыз Офлайн . Қайта бастау түймесін басыңыз Офлайн Қайта іске қосу режимі Бу ішінде Офлайн Режим.
Steam манифестінің қолжетімді еместігін қалай түзетемін?
Жүктеп алу аймағын өзгерту Пайдаланушылар да өзгертуді растады Steam жүктеп алу аймағы шешу « қол жетімді ” қатесі. Ол үшін ашыңыз Бу клиенттік бағдарламалық қамтамасыз ету. Жоғарғы сол жақтағы Параметрлер түймесін басыңыз Бу . Параметрлер терезесінің сол жағындағы Жүктеулер тармағын таңдаңыз.
Ұсынылған:
Менің түнгі үкі неге қосылмайды?

Құрылғыны және қолданбаны қайта іске қосыңыз. Мобильді құрылғыны өшіріңіз. Құрылғыны қайта қосыңыз және жүйеңізбен үйлесімді Night Owl қолданбасын ашыңыз және мәселенің әлі де орын алғанын тексеріңіз
Менің Kindle Fire неліктен WiFi желісіне қосылмайды?
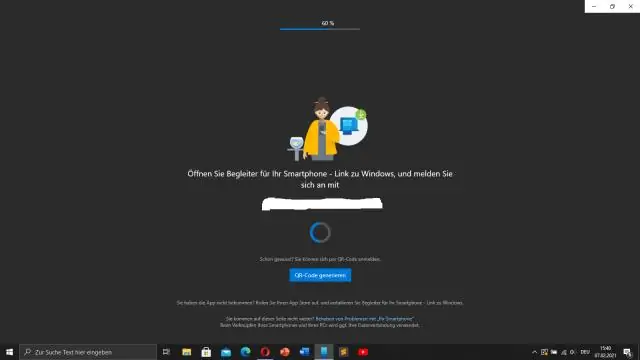
Экранның жоғарғы жағынан төмен қарай сырғытыңыз да, Сымсыз опциясын, одан кейін Wi-Fi түймесін түртіңіз. Wi-Fi жанындағы Өшірулі, одан кейін Қосу түймесін түртіңіз. Құрылғыңызды қайта іске қосыңыз. Қуат түймесін 40 секунд немесе құрылғы автоматты түрде қайта іске қосылғанша басып тұрыңыз
Неліктен менің пиксель бүршіктерім қосылмайды?

Pixel түйіндерін зарядтау қорабынан 3 секундтан астам уақыт бойы алып тастаңыз, содан кейін оларды қайтадан қорапқа салыңыз. Корпус түймесін 3 секунд басып тұрыңыз; Егер бір ақ жарық диодты импульсті көрсеңіз, құрылғы жұптастыруға дайын. Телефоныңыздағы қалқымалы хабарландыруды іздеңіз, ол сізді орнатудың қалған бөлігіне апарады
Неліктен менің Samsung құрылғым WiFi желісіне қосылмайды?
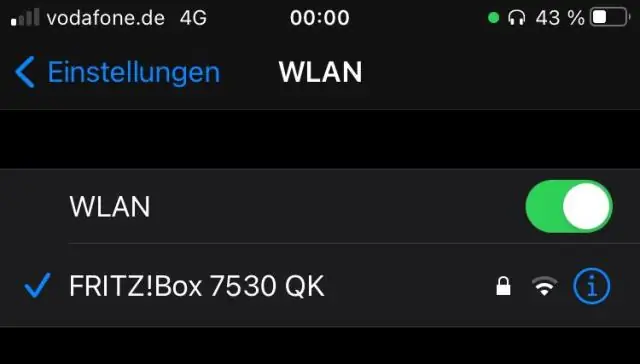
Егер Samsung Galaxy құрылғысы WiFi желісіне қосыла алмаса, мәселені шешу қадамдарының бірі Wi-Fi Direct кэшін және деректерін жою болып табылады. Бұл деректерді жою ешқандай қиындық тудырмайды, өйткені ескісі жойылған болса, телефон жаңа кэш файлдарын автоматты түрде жасайды
Менің Plantronics гарнитурам неге қосылмайды?

Экрандағы немесе пернетақтадағы Windows түймесін басып, «Device Manager» деп теріңіз. Құрылғы менеджері терезесінде Дыбыс, бейне және ойын контроллері опциясын тауып, оны кеңейтіңіз. Plantronics құрылғысын тінтуірдің оң жақ түймешігімен басып, «Жою» опциясын таңдаңыз. Гарнитураны ажыратып, компьютерді қайта іске қосыңыз
