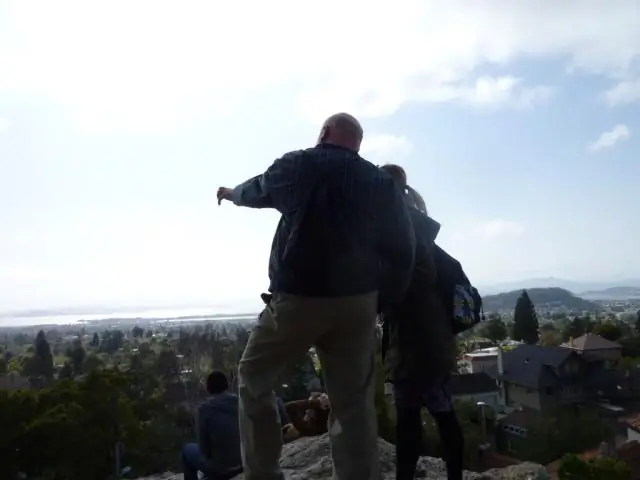
Мазмұны:
2025 Автор: Lynn Donovan | [email protected]. Соңғы өзгертілген: 2025-01-22 17:30
Windows компьютері
- Толық құқықтары бар жергілікті әкімші ретінде кіріңіз.
- "https://download" бөліміне өтіңіз. жауап беру .com/ карантин /download.php?id=xxxxxxxxx", мұндағы "xxxxxxxxx" мектебіңіздің бірегей 9 сандық мекеме идентификаторы.
- жүктеп алыңыз LockDown браузері орнатушы бумасы.
- Жүктеулер қалтасынан орнатушы бумасын тауып, оны іске қосыңыз.
Бұған қоса, Respondus LockDown браузерін қалай қосуға болады?
Бастау LockDown браузері , орнын табыңыз LockDown браузері ” белгішесін жұмыс үстеліндегі таңдап, оны екі рет басыңыз. (Mac пайдаланушылары оны қолданбалар қалтасынан таба алады.) Немесе Windows пайдаланушылары «Бастау» тармағына өтіп, «Барлық бағдарламаларды» тауып, « тармағын таңдай алады. Жауап ,” және “басыңыз Respondus LockDown шолғышы .”
Содан кейін сұрақ туындайды: Respondus LockDown шолғышы тегін ме? Тегін Сот отырысы А Тегін , 2 айлық сынақ нұсқасы LockDown браузері Canvas, Schoology, Moodle, Blackboard Learn немесе Brightspace пайдаланатын мектептер үшін қолжетімді. Бұл мектеп немесе аудан үшін оқуды басқару жүйесімен барлық мүмкіндіктер мен функцияларды қолданып көрудің ең жақсы жолы.
Осылайша, LockDown браузерін қалай орнатуға болады?
Жүйеге Respondus Lockdown шолғышын орнату үшін:
- Respondus Lockdown шолғышына арналған UALR орнатушысын жүктеп алыңыз.
- Содан кейін Respondus Lockdown шолғышы орнатылатын операциялық жүйені таңдауыңыз керек:
- Содан кейін сіздің жағдайыңызға сәйкес келетін опцияны таңдаңыз:
LockDown браузерін қалай айналып өтуге болады?
Respondus LockDown шолғышын айналып өту
- Басқару тақтасы > Курс құралдары > Respondus LockDown шолғышы.
- Осы сынақ үшін Require Respondus LockDown шолғышын таңдаңыз.
- Жіберу түймесін басыңыз.
- «Бағалау» бөліміне оралыңыз, өңдеу түймесін басып, «Тест параметрлерін өңдеу» опциясын таңдаңыз.
Ұсынылған:
SQL серверінде соңғы енгізілген жазбаны қалай алуға болады?
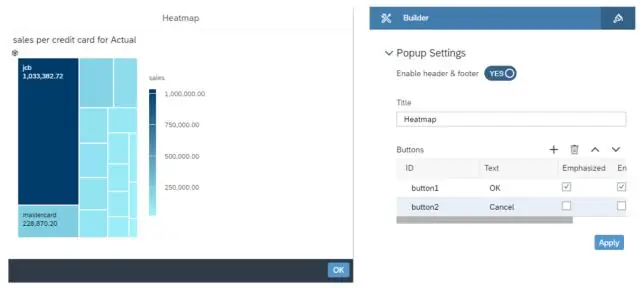
SQL серверінде SELECT @@IDENTITY соңғы енгізілген жазбаны анықтаңыз. Ол мәнді шығарған кестеге және мәнді шығарған мәлімдеме ауқымына қарамастан қосылымда жасалған соңғы IDENTITY мәнін қайтарады. ТАҢДАУ SCOPE_IDENTITY() SELECT IDENT_CURRENT («Кесте атауы»)
PhotoBooth қолданбасынан фотосуреттерді қалай жүктеп алуға болады?

Фотостенд суреттерін көру ішінде Photo Booth суреттерін көру бөліміндегі қадамдарды орындаңыз. Бөлек файл ретінде сақтағыңыз келетін суретті басыңыз. Файлды таңдау керек пе? Экспорттау (немесе Photo Booth терезесіндегі суретті тінтуірдің оң жақ түймешігімен басып, қалқымалы мәзірден Экспорттау опциясын таңдаңыз). Сақтау диалогы пайда болады
Kindle кітаптарын iPad құрылғысына қалай жүктеп алуға және сатып алуға болады?
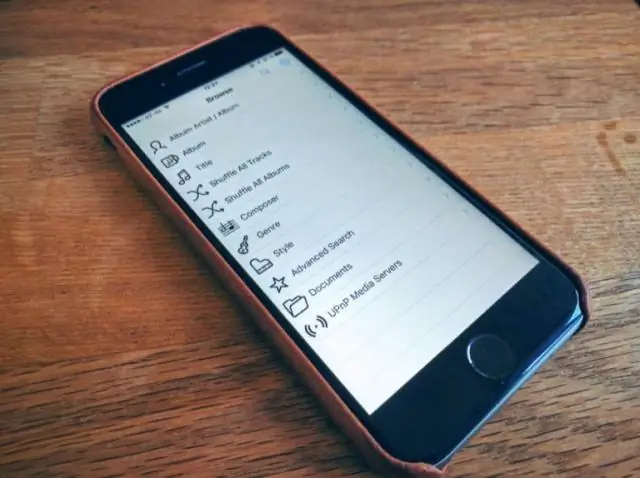
Kindleapp қолданбасында Kindle Library кітаптарын қалай жүктеп алуға болады iPhone немесе iPad құрылғысында Kindle қолданбасын іске қосыңыз. Amazon кітапханасындағы барлық электрондық кітаптарды көру үшін Кітапхана түймесін түртіңіз. Құрылғыңызға жүктеп алғыңыз келетін кітапты түртіңіз. Жүктеп алуды аяқтаған кезде (оның жанында құсбелгі болады), оны ашу үшін кітапты түртіңіз
FireStick жүйесінде Silk браузерін қалай пайдаланамын?
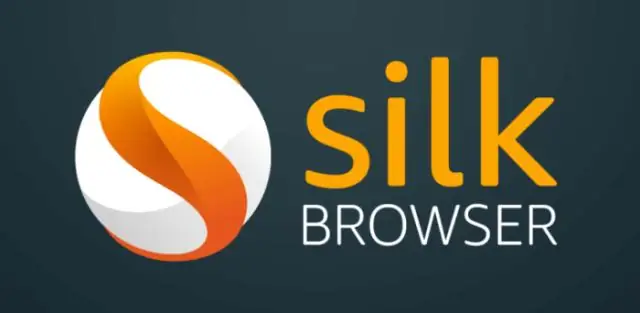
Silk браузерін FireStick-ке қалай орнатуға болады Fire Stick немесе Amazon Fire TV-ді іске қосыңыз. Негізгі экранның жоғарғы жағындағы «Қолданбалар» бөліміне өтіңіз. Енді «Санаттар» -> «Утилита» тармағын таңдаңыз. Silk Browser қолданбасын таңдаңыз. Содан кейін қолданбаны жүктеп алу үшін «Алу» түймесін басыңыз. Оны жүктеп алып, орнатқаннан кейін «Ашу» пәрменін таңдаңыз
Silk браузерін қалай үлкейтуге болады?

Экранды үлкейту үшін Параметрлер > Арнайы мүмкіндіктер бөлімінен Экран үлкейткішін қосуға болады. Кез келген экраннан Экран ұлғайтқышын қосу немесе өшіру үшін Артқа + Жылдам алға басып тұрыңыз. Үлкейту үшін Мәзір + Алға жылдам айналдыру немесе кішірейту үшін Мәзір + Артқа айналдыру түймесін басыңыз. Осы бағыттар бойынша панорамалау үшін Мәзір + Жоғары, Төмен, Солға немесе Оңға басыңыз
