
2025 Автор: Lynn Donovan | [email protected]. Соңғы өзгертілген: 2025-01-22 17:30
https://www .miktex.org/download.
- «Негізгі жүктеп алу MiKTeX 2,9” түймесі.
- Файлды сақтаңыз (оны «негізгі- miktex -2.9.
- Жүктеп алуды аяқтағаннан кейін файлды ашу үшін оны екі рет басыңыз және қауіпсіздік ескертуінде «Іске қосу» тармағын таңдаңыз.
Демек, мен MiKTeX консолін қалай іске қосамын?
Кімге MiKTeX консолін іске қосыңыз , іздеп, түймесін басыңыз MiKTeX консолі қолданбаны іске қосу құралында (Windows: бастау мәзірі, macOS: Launchpad). Жаңартылған бумаларды тексеру үшін Жаңартуларды тексеру түймесін басыңыз.
Сондай-ақ, MiKTeX немесе TeXLive қайсысы жақсы? Windows жүйесінде орнату, буманы жаңарту, жаңа буманы орнату біршама оңайырақ MikTeX қарағанда TeXLive . Сондықтан қайсысын таңдасаңыз да маңызды емес, ол керемет жұмыс істейді. Linux жүйесінде, TeXLive болып табылады жақсырақ өйткені сіз оны реподан таба аласыз және MikTeX Linux үшін әлі бета сатысында.
Сондай-ақ, MiKTeX не үшін пайдаланылады?
MiKTeX (Mick-tech деп аталады) - TeX/LaTeX және оған қатысты бағдарламалардың заманауи іске асырылуы. TeX - Дональд Эрвин Кнут жазған теру жүйесі, ол әдемі кітаптарды, әсіресе математиканы көп қамтитын кітаптарды жасауға арналғанын айтады.
LaTeX пен MiKTeX арасындағы айырмашылық неде?
Сонымен MikTeX және LaTeX және латекс үшеу әртүрлі заттар. Менің білуімше MikTex үшін тамаша қуатты бағдарлама болып табылады LaTeX құжаттарды құру. LaTeX құжатты пішімдеуге арналған ережелер жиынтығы болып табылатын белгілеу тіліне ұқсас нәрсе.
Ұсынылған:
Eclipse бағдарламасында JUnit сынақ жағдайларын қалай іске қосамын?

Жалғыз JUnit сынақ әдісін іске қосудың ең оңай жолы оны сынақ жағдайының сынып өңдегішінен іске қосу болып табылады: курсорды сынақ сыныбының ішіндегі әдіс атауына қойыңыз. Сынақты орындау үшін Alt+Shift+X,T пернелер тіркесімін басыңыз (немесе тінтуірдің оң жақ түймешігін басыңыз, Басқаша іске қосу > JUnit Test). Бір сынақ әдісін қайта іске қосқыңыз келсе, Ctrl+F11 пернелерін басыңыз
AVD қолданбасын қалай іске қосамын?

Эмуляторда іске қосу Android Studio бағдарламасында эмулятор қолданбаңызды орнату және іске қосу үшін пайдалана алатын Android виртуалды құрылғысын (AVD) жасаңыз. Құралдар тақтасында іске қосу/отладтау конфигурациялары ашылмалы мәзірінен қолданбаны таңдаңыз. Мақсатты құрылғының ашылмалы мәзірінен қолданбаны іске қосқыңыз келетін AVD таңдаңыз. Іске қосу түймесін басыңыз
GlassFish серверін пәрмен жолынан қалай іске қосамын?
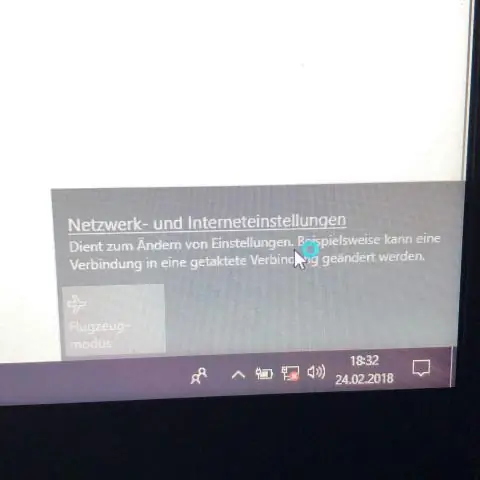
GlassFish серверін пәрмен жолын пайдаланып іске қосу GlassFish серверінің порт нөмірі: Әдепкі – 8080. Әкімшілік серверінің порт нөмірі: әдепкі - 4848. Әкімшілік пайдаланушы аты мен құпия сөз: Әдепкі пайдаланушы аты - admin, ал әдепкі бойынша құпия сөз болмайды. қажет
Clojure бағдарламасын қалай іске қосамын?

Clojure бағдарламасын қолмен құру және іске қосу: Clojure repl жүктеңіз. Clojure кодын жүктеңіз (оның құрамында: gen-class бар екеніне көз жеткізіңіз) Clojure кодын құрастырыңыз. Әдепкі бойынша код сыныптар каталогына қойылады. Сынып жолында сыныптар каталогы мен клюз бар екеніне көз жеткізіп, кодты іске қосыңыз. құмыра
Орнатқаннан кейін Java бағдарламасын қалай іске қосамын?

Java бағдарламасын іске қосу жолы Пәрмен жолы терезесін ашып, java бағдарламасын сақтаған каталогқа өтіңіз (MyFirstJavaProgram. java). «Javac MyFirstJavaProgram» деп теріңіз. java' таңдаңыз және кодты құрастыру үшін enter пернесін басыңыз. Енді бағдарламаңызды іске қосу үшін ' java MyFirstJavaProgram ' деп теріңіз. Терезеде басып шығарылған нәтижені көре аласыз
