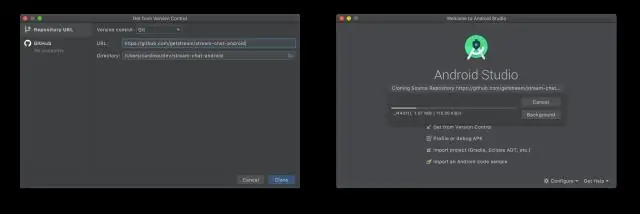
Мазмұны:
2025 Автор: Lynn Donovan | [email protected]. Соңғы өзгертілген: 2025-01-22 17:30
файлын ашыңыз github жобасына қалта. Ашық Android Studio . Бар дейін Файл -> Жаңа -> Импорт жобасы . Содан кейін нақты таңдаңыз жоба қалайсың импорттауға содан кейін Келесі->Аяқтау түймешігін басыңыз.
Әрі қарай, Android Studio бағдарламасына жобаны қалай импорттауға болады?
Жоба ретінде импорттау:
- Android Studio бағдарламасын іске қосыңыз және кез келген ашық Android Studio жобаларын жабыңыз.
- Android Studio мәзірінен Файл > Жаңа > Жобаны импорттау түймешігін басыңыз.
- AndroidManifest көмегімен Eclipse ADT жобасы қалтасын таңдаңыз.
- Мақсатты қалтаны таңдап, «Келесі» түймесін басыңыз.
- Импорттау опцияларын таңдап, Аяқтау түймесін басыңыз.
Android студиясын GitHub көмегімен қалай пайдалануға болады? Android Studio 3.0
- GitHub кіру ақпаратыңызды енгізіңіз. Android Studio бағдарламасында Файл > Параметрлер > Нұсқаны басқару > GitHub тармағына өтіңіз. Содан кейін GitHub пайдаланушы аты мен құпия сөзді енгізіңіз.
- Жобаңызды бөлісіңіз. Android Studio жобасы ашық болғанда, VCS > Нұсқаны басқаруға импорттау > GitHub жүйесінде жобаны бөлісу тармағына өтіңіз. Содан кейін Бөлісу және OK түймелерін басыңыз.
Осыған байланысты жобаны GitHub-қа қалай импорттай аламын?
Қадамдар
- GitHub жоба бетін ашыңыз.
- «+» түймесін басыңыз.
- «Репозиторийді импорттау» опциясын басыңыз.
- Репозиторийдің URL мекенжайын енгізіңіз.
- Репозиторийдің тегтерін орнатыңыз.
- Репозиторийді санаттау үшін «Қоғамдық» немесе «Жеке» түймесін басыңыз.
- «Импортты бастау» түймесін басыңыз.
- Қажет болса, «Үлкен файлдарды қосу» таңдаңыз.
GitHub сайтынан жобаны қалай жүктеп алуға болады?
1 Жауап
- GitHub жүйесінде репозиторийдің негізгі бетіне өтіңіз.
- Репозиторий атауы астында Клондау немесе жүктеп алу түймесін басыңыз.
- HTTPs көмегімен клондау бөлімінде репозиторийдің клон URL мекенжайын көшіру үшін басыңыз.
- Git Bash ашыңыз.
- Ағымдағы жұмыс каталогын клондалған каталог жасалатын орынға өзгертіңіз.
Ұсынылған:
Excel-ді SQL Server Management Studio бағдарламасына қалай импорттаймын?
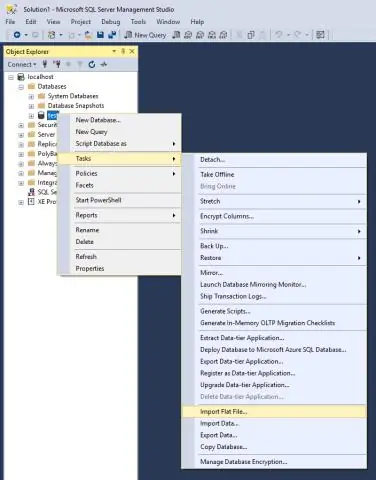
Excel файлын SQL-ге алудың ең жылдам жолы импорттау шеберін пайдалану болып табылады: SSMS (Sql Server Management Studio) ашыңыз және файлды импорттағыңыз келетін дерекқорға қосылыңыз. Деректерді импорттау: «Дерекқорлар» астындағы Object Explorer ішіндегі SSMS ішінде тағайындалған дерекқорды тінтуірдің оң жақ түймешігімен басып, Тапсырмалар, Деректерді импорттау опциясын таңдаңыз
TNS файлын SQL Developer бағдарламасына қалай импорттаймын?

SQL Developer SQL Developer қолданбасында болған кезде Құралдар тармағына, содан кейін Теңшелімдер тармағына өтіңіз. Содан кейін Дерекқор құрамдас бөлігін кеңейтіп, «Қосымша» түймесін басып, «Tnsnames каталогы» астында tnsnames орналасқан қалтаға өтіңіз. ora файлы орналасқан. Ал сен бітірдің! Енді жаңа қосылымдар немесе ағымдағы қосылымдар TNSnames опциялары арқылы қосыла аласыз
Бетбелгілерді Adobe Acrobat бағдарламасына қалай импорттаймын?
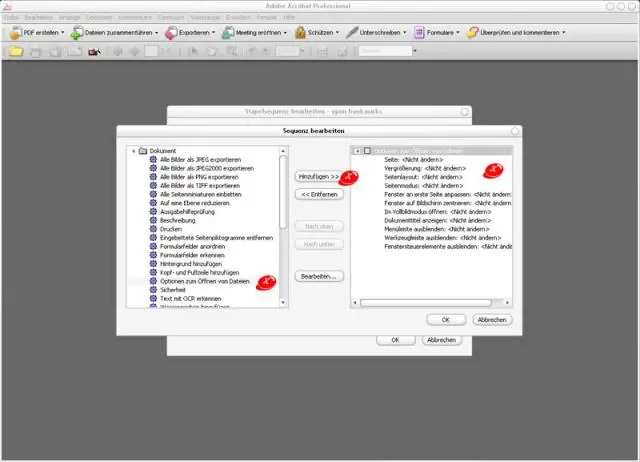
Бетбелгілерді PDF файлына импорттау Acrobat қолданбасында Құралдар > Debenu PDF Aerialist 11 > Бетбелгілер тармағын таңдаңыз. Бетбелгілерді қосу опциясын таңдаңыз. Импорттау түймесін басыңыз. «Параметрлер файлынан» таңдаңыз. Параметрлер файлының орнын орнатыңыз. OK түймесін басыңыз. Кірістіру орнын таңдаңыз (яғни, бұрын, кейін немесе бұрыннан бар бетбелгілерді қайта жазу үшін) және OK түймесін басыңыз
Бақылау тақтасын AppDynamics бағдарламасына қалай импорттаймын?
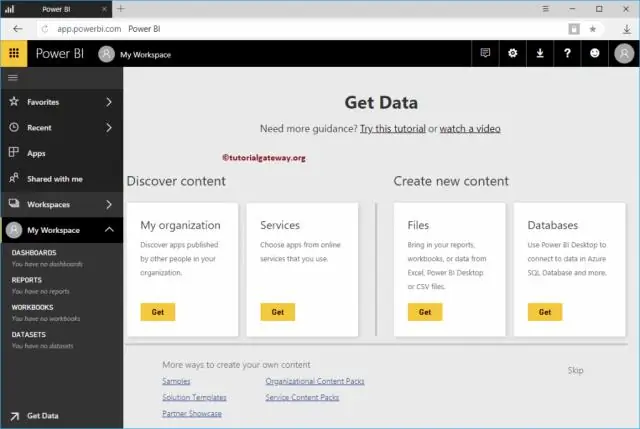
Бұрын экспортталғанның негізінде жаңа бақылау тақтасын жасау үшін бақылау тақтасы файлын импорттай аласыз. Теңшелетін бақылау тақталарын импорттау Теңшелетін бақылау тақталары тізімінен мәзір жолағында Импорттау түймесін басыңыз. Файлды таңдау түймесін басып, импорттағыңыз келетін бұрын экспортталған JSON файлына өтіңіз. Ашу түймесін басыңыз. Импорттау түймесін басыңыз
Қолданыстағы Scala жобасын Eclipse-ге қалай импорттаймын?
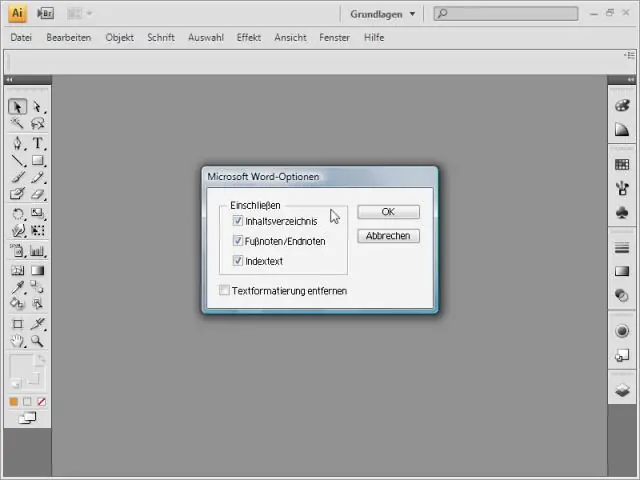
Scala IDE жобасында жобаны орнату үшін Eclipse қажет метадеректер файлдары бар. Жұмыс кеңістігіңізге Scala IDE импорттау үшін Файл > Импорттау түймешігін басыңыз. Eclipse импорттау диалогы ашылады. Онда Жалпы > Жұмыс кеңістігіндегі бар жобаларды таңдап, «Келесі» түймесін басыңыз
