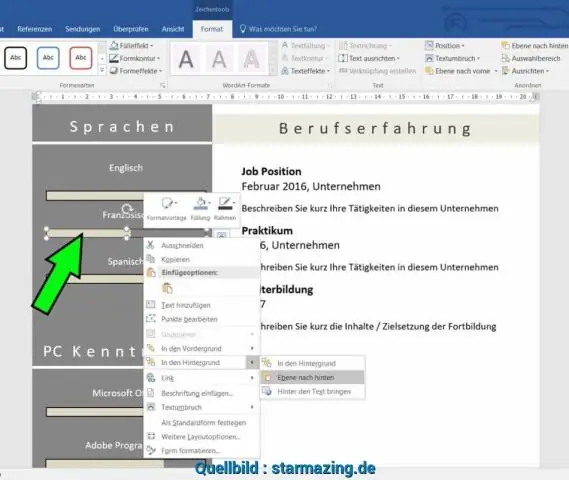
Мазмұны:
2025 Автор: Lynn Donovan | [email protected]. Соңғы өзгертілген: 2025-01-22 17:30
Рефлексияны қосу немесе өзгерту үшін меңзерді «Рефлексия» тармағына апарыңыз, содан кейін қалаған көрініс нұсқасын басыңыз. Рефлексияны теңшеу үшін «Рефлексия параметрлері» түймесін басып, қалаған опцияларды реттеңіз. Қосу немесе өзгерту үшін a жарқырау , көрсетіңіз Жарқырау , содан кейін түймесін басыңыз жарқырау сіз қалаған вариация.
Сонымен қатар, Word бағдарламасында көркем әсерлерді қалай жасайсыз?
Кімге қолдану а Көркемдік әсер , Сурет құралдары астындағы Пішім қойындысын таңдап, содан кейін таңдаңыз Көркем әсерлер Реттеу тобында. галереясы әсерлері пайда болады. Меңзерді әрқайсысының үстіне апарған кезде әсері , Microsoft Office кескініңіздің онымен қалай пайда болатынын тікелей алдын ала қарауды қамтамасыз етеді әсері қолданылды.
Сондай-ақ, Word бағдарламасында жиектерді қалай жұмсартуға болатынын біліңіз? Жұмсақ қосу немесе өзгерту үшін жиегі , Жұмсақ опциясын көрсетіңіз Жиектер , содан кейін жұмсақ өлшемді басыңыз жиегі сіз қалағаныңыз. Жұмсақты реттеу үшін жиектері , Soft түймесін басыңыз Жиектер Параметрлер тармағын таңдап, қалаған опцияларды реттеңіз. қосу немесе өзгерту үшін жиегі белгішесін көрсетіңіз, содан кейін қалаған қиғашты басыңыз.
Мұнда Word бағдарламасында нәзік әсерді қалай енгізуге болады?
Толтыру немесе әсер қосыңыз
- Толтырғыңыз келетін пішінді басыңыз. Бірдей толтыруды бірнеше фигураға қосу үшін бірінші кескінді басыңыз, содан кейін басқа кескіндерді басқан кезде Ctrl пернесін басып тұрыңыз.
- Пішім қойындысының Пішін мәнерлері тобында Пішінді толтыру жанындағы көрсеткіні басыңыз.
- Төмендегілердің бірін орындаңыз:
Көркем әсерлер дегеніміз не?
көркемдік әсер . Анықтамалар. MicrosoftLanguagePortal. Ан әсері пайдаланушы белгілі бір мақсатқа жету үшін кескінге қолдана алады көркем қара.
Ұсынылған:
Word 2016 бағдарламасында суретті көлденеңінен қалай ортаға қоюға болады?
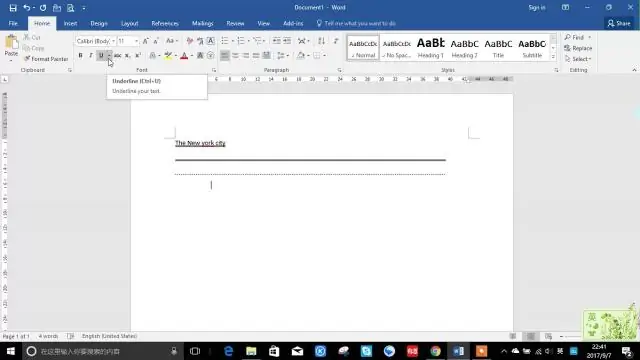
WordDocumentPage ортасындағы суретті немесе нысанды ортаға қою Ортаға қою керек нәрсені таңдаңыз да, PageLayout қойындысынан Бет параметрлері бөлімін кеңейтіңіз. Орналасу қойындысында Бет бөлімінде Verticalalignment ашылмалы мәзірін табасыз. Ашылмалы мәзірден Орталықты таңдаңыз
Проектордағы суретті қалай үлкейтуге болады?

Егер проекторда масштабтау сақинасы болса, кескін өлшемін үлкейту немесе кішірейту үшін оны бұраңыз. Проекторда Wide және Tele түймелері болса, кескін өлшемін үлкейту үшін проектордың басқару тақтасындағы Wide түймесін басыңыз. Кескін өлшемін азайту үшін Tele түймесін басыңыз
IPhone-да Google-дан суретті қалай көшіріп, қоюға болады?
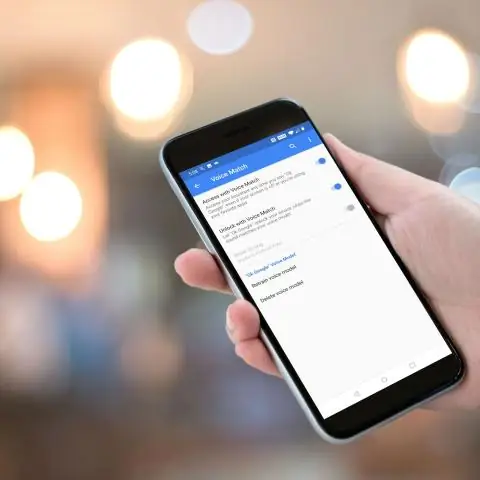
Google Docs, Sheets немесе Slides қолданбаларына көшіру және қою iPhone немесе iPad құрылғысында GoogleDocs, Sheets немесе Slides қолданбасында файлды ашыңыз. Тек құжаттар: Өңдеу түймесін түртіңіз. Көшіретін нәрсені таңдаңыз. Көшіру түймесін түртіңіз. Қойғыңыз келетін жерді түртіңіз. Қою түймесін түртіңіз
Photoshop CC бағдарламасында бұлыңғыр суретті қалай түзетесіз?

Суретті ашыңыз. Сүзгі > Айқындау > Шайқауды азайту опциясын таңдаңыз. Photoshop суреттің шайқалуды азайту үшін ең қолайлы аймағын автоматты түрде талдайды, бұлыңғырлық сипатын анықтайды және бүкіл кескінге сәйкес түзетулерді экстраполяциялайды
Photoshop бағдарламасында Smart бағдарламасында қалай қиюға болады?
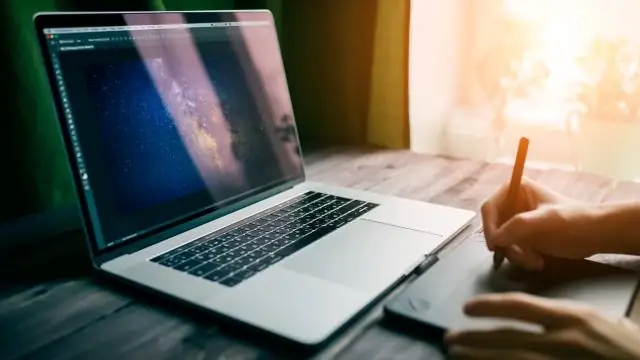
Орналасу өңдегішінде Smart нысанды таңдап, Инспектор палитрасында Қиып алу құралын таңдаңыз. Қиып алу құралын таңдаған кезде экранның жоғарғы жағындағы құралдар тақтасында опциялардың жаңа жинағы пайда болады. Photoshop бағдарламасындағыдай қиғыңыз келетін Smart нысанды басып, үстіне сүйреңіз
