
2025 Автор: Lynn Donovan | [email protected]. Соңғы өзгертілген: 2025-01-22 17:30
Windows жүйесінде ашыңыз the Басқару тақтасы және іздеу» калибрлеу . астында Дисплей , басыңыз» Калибрленген дисплей түсі.» деген терезе ашылады дисплей Түс Калибрлеу құрал. Ол сізге қадам жасайды the келесі негізгі кескін параметрлері: гамма, жарықтық және контраст , және түс балансы.
Қарапайым, экран жарықтығын қалай калибрлеуге болады?
Windows 10 жүйесінде мониторды қалай калибрлеуге болады
- Жұмыс үстелін тінтуірдің оң жақ түймешігімен басып, Дисплей параметрлерін таңдаңыз.
- Осы параметрлер терезесінің төменгі жағындағы «Қосымша дисплей параметрлері» түймесін басыңыз.
- Мониторыңыздың ұсынылған, жергілікті ажыратымдылыққа орнатылғанын тексеріңіз.
- Кеңейтілген дисплей параметрлері терезесінің төменгі жағындағы «Түстерді калибрлеу» түймесін басыңыз.
Сол сияқты, фотосуреттерді өңдеу үшін мониторымның жарықтығы қандай болуы керек? үшін жақсы бастау нүктесі болып табылады экран жарықтығы 120 кд/м2 дейін. Өзіңізге байланысты өңдеу позицияны сол мәннен реттеу қажет болуы мүмкін. Сізге қандай да бір есептегіш жиынтығы қажет болады экран жарықтығы дұрыс. Жақсы монитор калибрлеу құрылғысы мұны жасайды.
Бұған қоса, мониторды калибрлеуім керек пе?
Түс калибрлеу Сіз арзан бағаны пайдалансаңыз маңызды емес монитор немесе теледидар экраны ретінде. Ол қанша болса да дәл түстерді көрсете алмайды калибрлеу сен істеу . Ноутбукта фотосуреттерді өңдеп жатсаңыз және калибрленген экранды қаласаңыз, сіз қажет сыртқы монитор.
Монитор параметрлерін қалай реттей аламын?
Жұмыс үстеліне өтіп, тінтуірдің оң жақ түймешігімен басып, Дисплейге өтіңіз Параметрлер . Келесі панель ашылады. Міне, сіз реттеу мәтіннің, қолданбалардың және басқа элементтердің өлшемі, сонымен қатар өзгерту бағдар. Кімге өзгерту the ажыратымдылық параметрлері , осы терезені төмен айналдырып, Кеңейтілген дисплей түймесін басыңыз Параметрлер.
Ұсынылған:
Windows XP жүйесінде экран жарықтығын қалай реттеуге болады?

Мәзірге кіру үшін Windows жүйесінде Бастау түймесін пайдаланыңыз. Содан кейін Компьютер параметрлері қолданбасын ашу үшін Басқару тақтасын басыңыз. Дисплей белгішесін басып, жарықтықты реттеу опциясы үшін Қосымша параметрлер астынан тексеріңіз
Sony теледидарының жарықтығын қалай реттеуге болады?
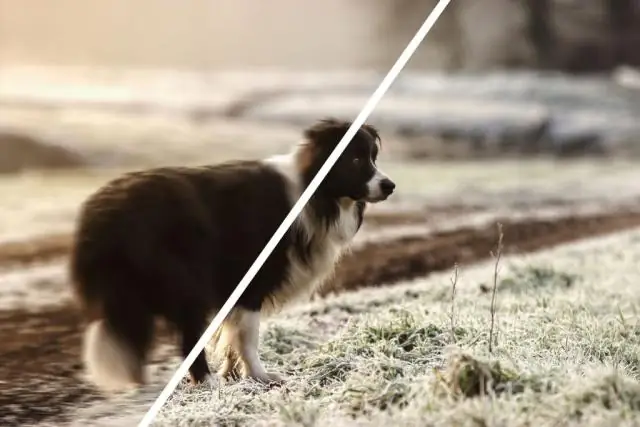
Жарықтықты реттеу үшін (QuickSettings) түймесін басып, Brightness (Жарықтық) опциясын таңдаңыз. Түс немесе Жарық сенсорының параметрлері үшін Жылдам параметрлер түймесін басып, Параметрлер > Дисплей және дыбыс > қажетті опцияны таңдаңыз
Apple тінтуірін қалай калибрлеуге болады?

Apple мәзірі > Жүйе теңшелімдері тармағын, содан кейін Тінтуірді таңдаңыз. Тінтуірді жылжытқанда меңзердің қозғалу жылдамдығын реттеу үшін Бақылау жүгірткісін орнатыңыз. Бақылаудың жақсарғанын көру үшін басқа бетті пайдаланып көру. Тінтуірді аударып, сенсорлық терезені тексеріңіз
Монитордың ұйқы режиміне өтуін қалай тоқтатуға болады?

Автоматты ұйқы режимін өшіру үшін: Басқару тақтасында Қуат параметрлерін ашыңыз. Windows10 жүйесінде оған бастау мәзірін тінтуірдің оң жақ түймешігімен басу және Қуат параметрлеріне өту арқылы жетуге болады. Ағымдағы қуат жоспарының жанындағы жоспар параметрлерін өзгерту түймесін басыңыз. «Компьютерді ұйқы режиміне қою» параметрін ешқашан деп өзгертіңіз. «Өзгерістерді сақтау» түймесін басыңыз
TDS қаламын қалай калибрлеуге болады?
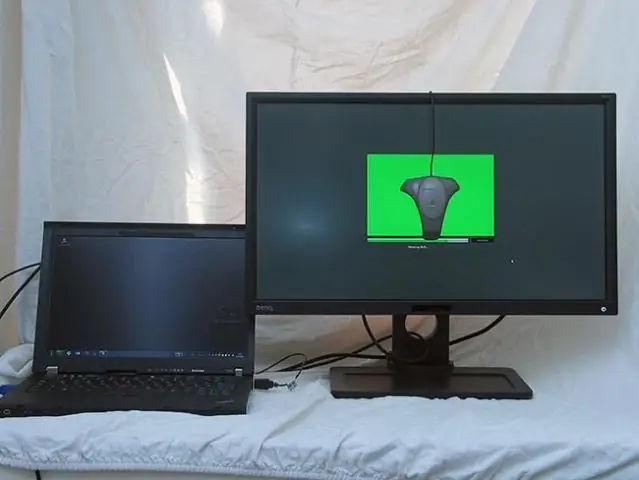
TDS-3 қолмен ұсталатын TDS өлшегішін калибрлеу | D-D Аквариум шешімі. Есептегішті суға/ерітіндіге максималды батыру деңгейіне (2') дейін батырыңыз. Кез келген ауа көпіршіктерін кетіру үшін есептегішті аздап түртіңіз немесе араластырыңыз. - Электродтар арасындағы ауа қалталары электр тогына кедергі келтіруі мүмкін
