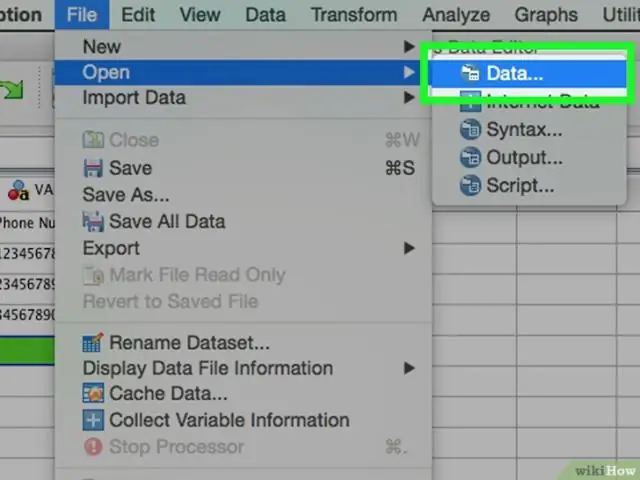
2025 Автор: Lynn Donovan | [email protected]. Соңғы өзгертілген: 2025-01-22 17:30
Excel файлын SPSS бағдарламасында ашу үшін:
- Файл, Ашық, Деректер , бастап SPSS мәзір.
- Ашқыңыз келетін файл түрін таңдаңыз, Excel *. xls *. xlsx, *. xlsm.
- Файл атауын таңдаңыз.
- Электрондық кестенің бірінші жолында баған тақырыптары болса, «Айнымалы атауларын оқу» түймесін басыңыз.
- Ашу түймесін басыңыз.
Сондай-ақ, Excel бағдарламасынан SPSS жүйесіне деректерді қалай импорттауға болатынын біліңіз?
Excel файлын SPSS бағдарламасына импорттау үшін келесі қадамдарды орындаңыз:
- SPSS ашыңыз.
- Мәзір жолағында Файл түймесін басыңыз.
- Бұл SPSS деректер қоры шеберін ашады.
- ODBC драйверіне кіру терезесінде «Шолу» түймесін басыңыз.
- Тиісті дерекқор файлын тауып, «Ашу» түймесін басыңыз.
- ODBC драйверіне кіру терезесіне OK түймесін басыңыз.
Содан кейін SPSS-те деректерді қалай талдайсыз? Қадамдар
- Excel файлын барлық деректермен жүктеңіз. Барлық деректерді жинағаннан кейін, дұрыс кестелік пішіндерді пайдаланып енгізілген барлық деректермен excel файлын дайын күйде сақтаңыз.
- Деректерді SPSS жүйесіне импорттаңыз.
- Арнайы SPSS командаларын беріңіз.
- Нәтижелерді шығарып алыңыз.
- Графиктер мен диаграммаларды талдаңыз.
- Талдауларыңызға негізделген қорытындыларды тұжырымдаңыз.
Сәйкесінше, деректерді Excel-ден SPSS-ке көшіріп, қоя аласыз ба?
Бірде деректер сіздің Excel файл дұрыс пішімделген алады импортталады SPSS мына қадамдарды орындау арқылы: Файл > Ашу > түймесін басыңыз Деректер . Ашық Деректер терезе ерік пайда болады. Файлдар түрі тізімінде таңдаңыз Excel (*.
Қол жеткізу үшін Excel бағдарламасынан қалай көшіруге болады?
Қашан сен Excel бағдарламасын көшіру деректерді а Қол жеткізу дерекқор, сіздің бастапқы деректеріңіз Excel өзгеріссіз қалады.
- Кестеге қосқыңыз келетін Excel бағдарламасындағы деректерді таңдап, көшіріңіз.
- Access бағдарламасында деректерді қойғыңыз келетін кестені ашыңыз.
- Кестенің соңында бос жолды таңдаңыз.
- Басты > Қою > Қосымшаны қою опциясын таңдаңыз.
Ұсынылған:
Visual Studio бағдарламасынан GitHub жүйесіне қалай басуға болады?
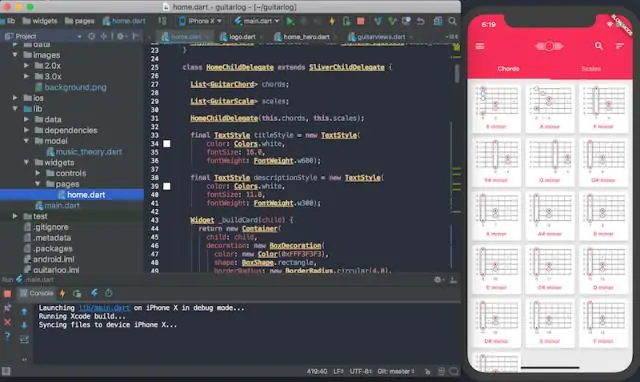
Бар жобаны GitHub жүйесіне жариялау Шешімді Visual Studio бағдарламасында ашыңыз. Егер шешім Git репозиторийі ретінде инициализацияланбаған болса, Файл мәзірінен Көзді басқаруға қосу опциясын таңдаңыз. Team Explorer ашыңыз. Team Explorer ішінде Синхрондау түймесін басыңыз. GitHub-қа жариялау түймесін басыңыз. GitHub сайтында репозиторийдің атын және сипаттамасын енгізіңіз
Шарттар негізінде Excel бағдарламасынан деректерді қалай шығаруға болады?
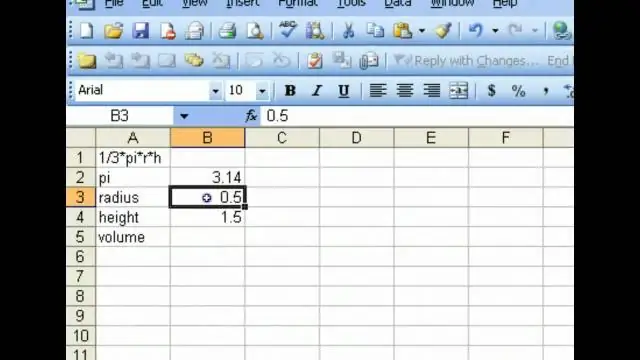
Бір бағандағы шарттарға сәйкес келетін ауқымнан барлық жолдарды шығару [Сүзгі] Деректер жиыны ауқымындағы кез келген ұяшықты таңдаңыз. Таспадағы «Деректер» қойындысына өтіңіз. «Сүзгі» түймесін басыңыз
Apache POI көмегімен Excel бағдарламасынан деректерді қалай алуға болады?

Apache POI – Excel файлын оқу Excel парағынан жұмыс кітабының данасын жасаңыз. Қажетті параққа өтіңіз. Жол нөмірін көбейту. қатардағы барлық ұяшықтарды қайталаңыз. барлық деректер оқылғанша 3 және 4-қадамды қайталаңыз
MDF файлдарын SQL Server 2014 жүйесіне қалай импорттаймын?
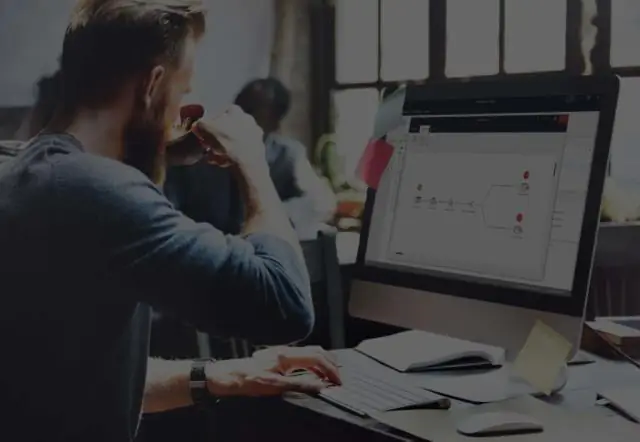
Керемет әлемде қалай қосылуға болады: SSMS іске қосыңыз. SQL сервер данасына қосылыңыз. Object Explorer бағдарламасында Дерекқорларды тінтуірдің оң жақ түймешігімен басыңыз. Тіркеу түймесін басыңыз. Дерекқорларды тіркеу терезесінде Қосу түймесін басыңыз. бар каталогқа өтіңіз. MDF және. таңдаңыз. Дерекқорды тіркеу үшін OK түймесін қайтадан басыңыз
Mac жүйесіне арналған Outlook бағдарламасынан мұрағатталған электрондық пошталарды қалай экспорттауға болады?
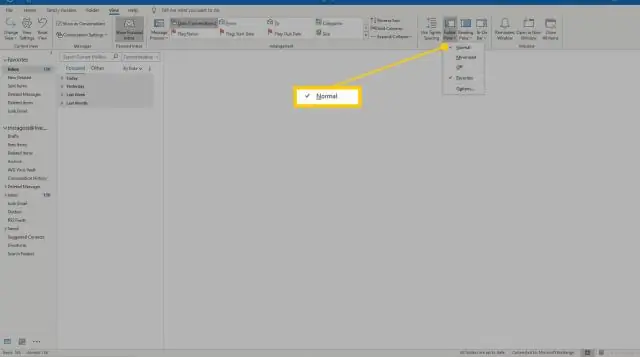
Элементтерді Outlook forMac бағдарламасындағы мұрағат файлына экспорттау Құралдар қойындысында Экспорттау пәрменін таңдаңыз. Ескертпе: Экспорттау түймешігін көрмейсіз бе? Мұрағат файлына экспорттау (. olm) жолағында экспортталатын элементтерді белгілеп, Жалғастыру пәрменін таңдаңыз. Басқаша сақтау жолағында Таңдаулылар астындағы Жүктеулер қалтасын таңдап, Сақтау түймесін басыңыз. Деректер экспортталғаннан кейін хабарландыру аласыз
