
2025 Автор: Lynn Donovan | [email protected]. Соңғы өзгертілген: 2025-01-22 17:30
4 Жауаптар. Параметрлер -> Тексерулер бөліміне өтіңіз. Содан кейін тінтуірдің үстіне меңзерді апару арқылы атын алуға болатын құқық бұзушылықты тексерудің ұзын тізімі бойынша іздеу керек. ескерту маржадағы маркер. Тексерудің ауырлық дәрежесін өзгертуге болады қате , ескерту , т.б. немесе жай ғана өшіру ол мүлдем.
Содан кейін IntelliJ жүйесіндегі ескертулерді қалай елемеуге болады?
6 Жауаптар. Көбінесе ішінде IntelliJ , сіз жолды және Alt+Enter пернелерін басуға болады және оның басу опциялары болады ескерту , басқа нәрселермен қатар. Райан Стюарттың жауабын кеңейту IntelliJ , Alt+Enter пернелерін пайдаланыңыз, содан кейін бірінші ішкі мәзірді, содан кейін соңғы элементті таңдаңыз: Басу мәлімдеме үшін.
Сонымен қатар, тексеруді қалай қосуға болады? Тексерулер диалогтық терезесіне кіру үшін:
- Талдау > Кодты тексеру таңдаңыз.
- Тексеру профилі астындағы аумақты көрсету тілқатысу терезесінде Қосымша түймесін басыңыз.
- Әдепкі (Android Studio) және Жобаның Әдепкі (белсенді жоба) тексерулері арасында ауысу үшін Профиль ашылмалы тізімін таңдаңыз.
Сондай-ақ, IntelliJ жүйесінде кеңестерді қалай қосуға болатынын біліңіз?
Ішінде Параметрлер /Параметрлер диалогтық терезесі Ctrl+Alt+S, Өңдегіш | Кірістірілген Кеңестер және қажетті тілді басыңыз. Параметрді таңдаңыз кеңестер ортаңғы бөлімдегі тізімде. Конфигурациялау опциялары кеңестер оң жақта қол жетімді болады.
IntelliJ жүйесінде ESLint-ті қалай қосуға болады?
- Параметрлер/Параметрлер тілқатысу терезесінде Ctrl+Alt+S, Тілдер мен жақтаулар | JavaScript | ESLint.
- Пайдаланушы ESLint бумасын және конфигурациясын пайдалану үшін Қолмен конфигурациялау опциясын таңдаңыз.
- Түйінді аудармашы өрісінде Түйінге жолды көрсетіңіз.
Ұсынылған:
Windows 10 жүйесінде қойындының дыбысын қалай өшіруге болады?
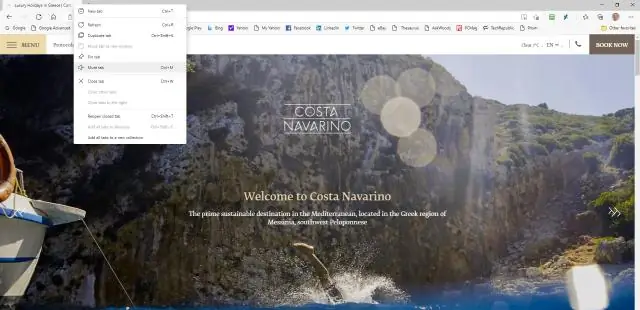
Windows 10 Build 17035 және одан кейінгі нұсқалары Microsoft Edge қолданбасындағы қойындылар жолағынан таңдамалы түрде қойындылардың дыбысын өшіруге мүмкіндік береді. Қойындыдағы Дыбыс белгішесін басып, қойындыны тінтуірдің оң жақ түймешігімен басып, Mutetab қойындысын таңдауға болады
Harmony 650 жүйесінде қашықтан көмекшіні қалай өшіруге болады?
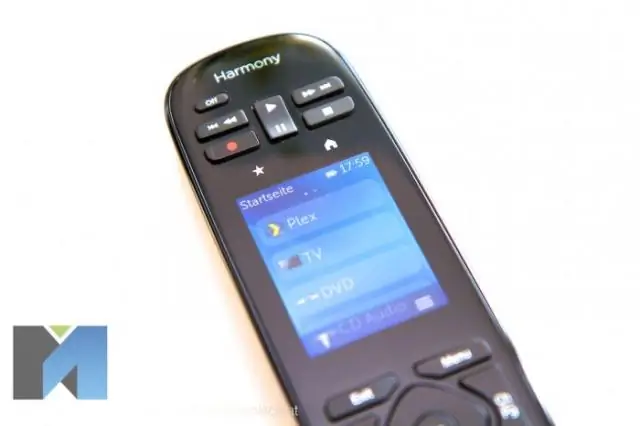
Remote Assistant қолданбасын уақытша өшіру үшін Harmony 650 жүйесінен Remote Assistant пайда болғанда, Assistant өшіру жанындағы түймені басыңыз
Mac жүйесінде аудио шығысын қалай өшіруге болады?
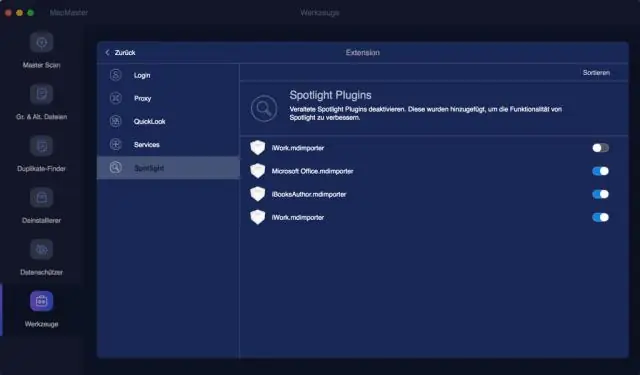
Finder мәзір жолағында орналасқан «Өту» түймесін басып, ашылмалы мәзірден «Утилиталар» тармағын таңдаңыз. 'Audio Midi Setup' белгішесін екі рет басыңыз. Бүйірлік тақтадағы опциялар тізімінен «Кірістірілген шығыс» түймесін басыңыз. «Дыбысты өшіру» бөлімінің астындағы «1» және «2» деп белгіленген ұяшықтарды белгілеңіз
Менің көкшіл мониторымда ескертулерді қалай орнатуға болады?
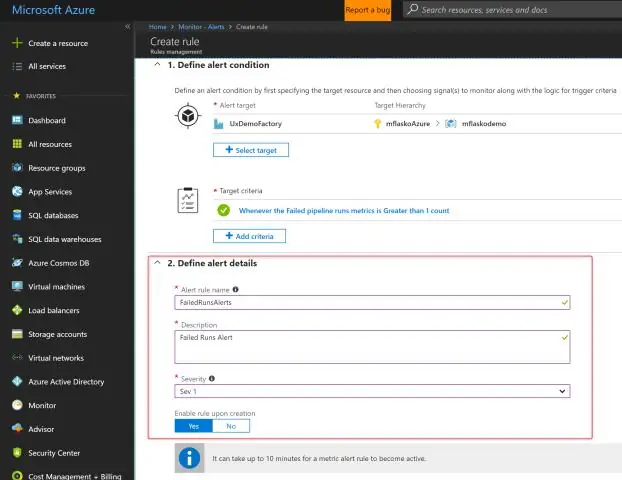
Azure порталымен жасау Azure порталында Монитор түймесін басыңыз. Ескертулер түймесін басып, + Жаңа ескерту ережесін басыңыз. Жүктелетін мәтінмәндік аумақта «Мақсатты таңдау» түймесін басыңыз, ескертілетін мақсатты ресурсты таңдаңыз
Java-дағы барлық ескертулерді қалай басуға болады?
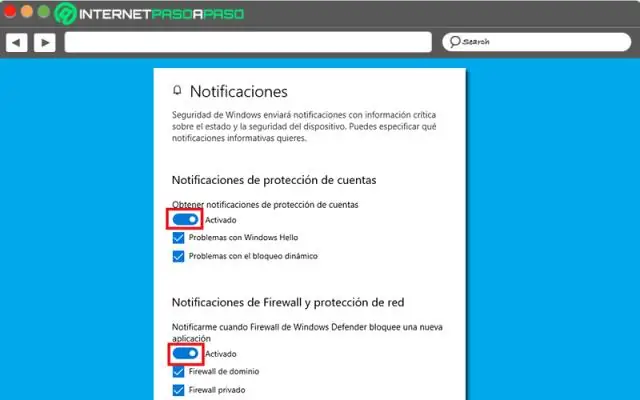
Java тіліндегі тексерілмеген ескертулерді басу үшін жай ғана @SuppressWarnings («белгісіз») функциясын пайдалануға болады. Сыныпта. Егер сынып деңгейіне қолданылса, осы сыныптағы барлық әдістер мен мүшелер тексерілмеген ескерту хабарын елемейді. Әдісте. Әдіс деңгейіне қолданылса, тек осы әдіс тексерілмеген ескерту хабарын елемейді. Меншікте
