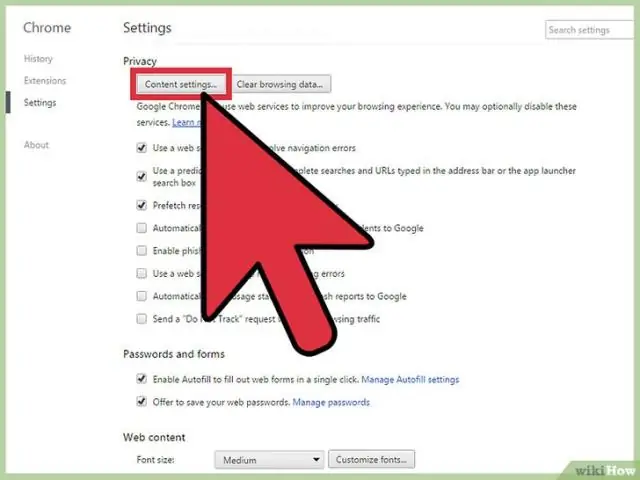
Мазмұны:
2025 Автор: Lynn Donovan | [email protected]. Соңғы өзгертілген: 2025-01-22 17:30
Қосулы веб Поп -Жоғары қойындысында таңдаңыз Блоктау барлық веб поп - ups опциясы өшіру allinternet поп - жоғары жарнамалар. Содан кейін попты өшіру -дан жоғары AOL және серіктестеріміз үшін түймесін басыңыз Поп - Жоғарыдан AOL қойындысын басып, таңдаңыз Блоктау маркетинг поп -дан жоғары AOL . Сақтау түймесін басыңыз, содан кейін Жарайды.
Осыны ескере отырып, AOL-тегі жарнамалардан қалай құтылуға болады?
Бір сеанс үшін жарнамаларды өшіріңіз
- AOL Mail жүйесіне кіру бетіне өтіңіз (Ресурстардағы сілтеме).
- Беттің жоғарғы сол жақ бұрышындағы «Электрондық пошта» түймесін басыңыз.
- Жарнамасыз терезеде электрондық поштаны ашу үшін «Жаңа терезе» түймесін басыңыз.
- AOL Mail тіркелгіңізге кіріңіз.
- «Параметрлер» және «Параметрлер» түймесін басыңыз.
Сондай-ақ біліңіз, браузерде қалқымалы терезе блокаторын қалай өшіруге болады? Қалқымалы терезелерді блоктаушыларды өшіру үшін келесі қадамдарды орындаңыз:
- Жоғарғы оң жақ бұрыштағы мәзірді ашу түймесін (үш жолақ) басыңыз.
- Параметрлер немесе Параметрлер түймешігін басыңыз.
- Сол жақтағы Құпиялық және қауіпсіздік тармағын таңдаңыз.
- Қалқымалы терезелерді блоктауды өшіру үшін қалқымалы терезелерді блоктау құсбелгісін алып тастаңыз.
- Firefox-ты жауып, қайта іске қосыңыз.
Ноутбугімде қалқымалы терезе блокаторларын қалай өшіруге болады?
- Құралдар мәзірін басыңыз. Мәзірді көрмесеңіз, Alt-T пернелерін басыңыз.
- Интернет параметрлері түймесін басыңыз.
- Құпиялылық қойындысын басыңыз.
- Қалқымалы терезені блоктаушы астында Қалқымалы терезені блоктауды қосу құсбелгісін алып тастаңыз.
- OK түймесін басыңыз.
AOL Mail қолданбасында параметрлер қайда орналасқан?
The Параметрлер сілтеменің жоғарғы оң жағында орналасқан AOL поштасы экран.
Ұсынылған:
HTML-де қалқымалы терезенің өлшемін қалай өзгертуге болады?

HTML орындалатын файлында қалқымалы терезелер үшін бірнеше сипаттарды анықтауға болады: Бағдарлама параметрлері => Қалқымалы терезелер тармағына өтіңіз. Жаңа қалқымалы терезелер үшін әдепкі өлшемді анықтауға болады: әртүрлі өрістерге қажетті ен мен биіктікті енгізіңіз
Кішкентай қалқымалы докты қалай жасауға болады?

1-қадам: жақтауды құрастыру. Бөлшектеріңізді алғаннан кейін қондырманы орналастырғыңыз келетін су қоймасына барыңыз. 2-қадам: жақтауды қолдау. 3-қадам: Бөшкелерді қосыңыз. 4-қадам: Оны аударыңыз. 5-қадам: Оны төсеңіз. 6-қадам: жүзу. 7-қадам: пандус басталады 8-қадам: оны аударыңыз және оны жылжытыңыз
Операда жарнама блокаторын қалай қосуға болады?
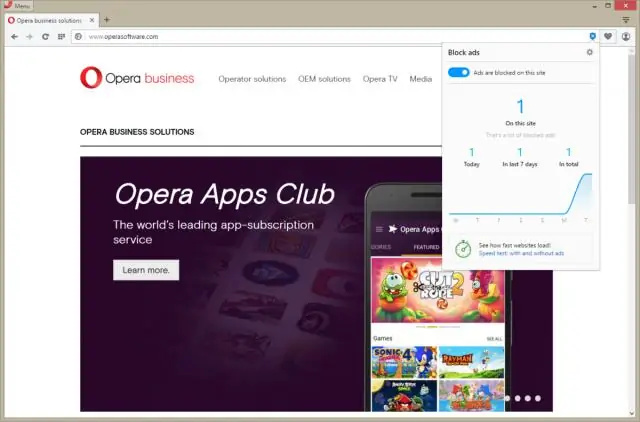
Түпнұсқа жарнама блокаторын пайдалану өте қарапайым. Ол әдепкі бойынша өшірілген, сондықтан оны қосу үшін Параметрлерге (немесе Mac жүйесіндегі Теңшелімдер) өтіп, «Жарнамаларды блоктау» қосқышын аудару керек. Белгілі бір веб-сайт үшін жарнама блокаторын белсендіру немесе өшіру үшін мекенжай жолағындағы қалқан белгішесін басып, қосқышты сол жерге аударыңыз
Macbook Air жүйесінде қалқымалы терезелерге қалай рұқсат бересіз?

Қалқымалы терезелерге рұқсат беру үшін: Safari мәзірінен Теңшелімдер тармағын таңдап, Қауіпсіздік қойындысын басыңыз. Қалқымалы терезелерді блоктау опциясына белгі қойылғанына көз жеткізіңіз. Бұл опцияның құсбелгісін алып тастасаңыз, қалқымалы терезелер пайда болады. Қалқымалы терезелерді тағы бір рет блоктау үшін Қалқымалы терезелерді блоктау құсбелгісін қойыңыз
Компьютердегі қалқымалы терезені блоктауды қалай өшіруге болады?
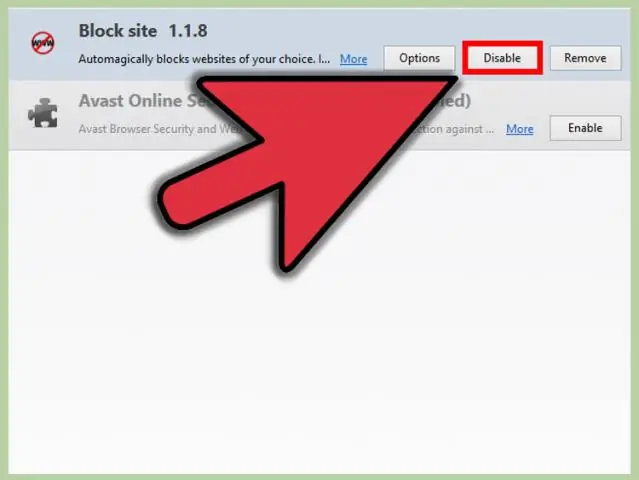
Chrome (Windows) Google Chrome реттеу және басқару мәзірін басыңыз (жоғарғы оң жақ бұрыштағы үш нүкте) Параметрлерді таңдаңыз. Төменгі жағындағы «Қосымша» түймесін басыңыз. Құпиялық және қауіпсіздік астында Сайт параметрлері түймешігін басыңыз. Қалқымалы терезелер мен қайта бағыттауларды таңдаңыз. Қалқымалы терезені блоктаушыны өшіру үшін Блокталған (ұсынылған) құсбелгісін алып тастаңыз
