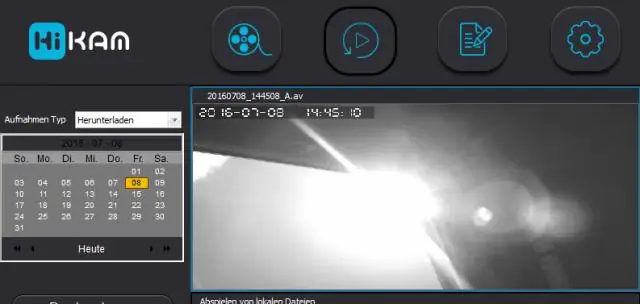
2025 Автор: Lynn Donovan | [email protected]. Соңғы өзгертілген: 2025-01-22 17:30
Сипаттама: MOV файл пішімі mostcomm болып табылады
Сондай-ақ, Mac жүйесінде mp4-ге қалай түрлендіруге болатынын біліңіз?
Mac жүйесінде бейнені MP4-ге және одан қалай түрлендіруге болады
- Түрлендіру үшін файлдарды ашыңыз. «Мультимедиа қосу» түймесін басып, «Бейне қосу» тармағын таңдап, түрлендіргіңіз келетін файлдарды қосыңыз.
- Шығару пішімін таңдаңыз. Бейне қойындысына өтіп, қалаған пішім санатын нұқыңыз және тізімнен сәйкес алдын ала орнатуды таңдаңыз.
- MP4 бейнеңізді түрлендіру.
Сондай-ақ, MOV-ді QuickTime-ге қалай түрлендіруге болады? QuickTime фильмін MPEG форматына қалай түрлендіруге болады
- QuickTime Pro бағдарламалық құралын Бағдарламалар қалтасындағы (Mac компьютерінде) белгішесін екі рет басу немесе оны Бастау мәзірінен (Windows компьютерінде) таңдау арқылы іске қосыңыз.
- MOV файлын Quicktime экранына сүйреңіз.
- Жоғарғы мәзірде «Файл» түймесін басып, ашылмалы мәзірден «Экспорттау» тармағын таңдаңыз.
Осыған байланысты Mac жүйесінде MOV файлын mp4 форматына қалай тегін түрлендіруге болады?
Қадамдар MOV-ді MP4 Mac-қа қалай түрлендіруге болады QuickTime Pro пайдалану: Жоғарғы жолақтағы Файл қойындысында ашылмалы мәзірді ашыңыз. Шолу және қосу үшін «Файлды ашу…» опциясын таңдаңыз. MOV файлдарыңызда бар Mac . 2-қадам: Файлдар қосылғаннан кейін ашылмалы мәзірден «Экспорттау…» опциясы белсендіріледі. Алға жылжу үшін таңдаңыз.
Mac жүйесінде WMV-ді mp4-ге қалай түрлендіруге болады?
1-қадам: Интернетті ашыңыз WMV - MP4 түрлендіргіші https://www.media.io/. «Файлдарды қосу» түймесін басып, мақсатты таңдаңыз WMV файлыңыздан Mac жүйесі. 2-қадам: жанындағы ашылмалы белгішені басыңыз Түрлендіру үшін: және Бейне > таңдаңыз MP4 мақсатты пішімін таңдау үшін. 3-қадам: түймесін басыңыз Түрлендіру бастау үшін түймесін басыңыз WMV-ден MP4-ке түрлендіру.
Ұсынылған:
ICS-ті PDF форматына қалай түрлендіруге болады?

Жауап- ICS файлдарын PDF пішіміне бірнеше қадамдармен түрлендіруге болады: Жоғарыда ұсынылған қолданбаны кез келген Windows машинасында жүктеп алып, іске қосыңыз. PDF сақтау пішімін және Файл атауын таңдау опциясын таңдаңыз. Осыдан кейін түрлендіруді бастау үшін Түрлендіру түймесін басыңыз
Chrome браузерінде PDF файлын JPG форматына қалай түрлендіруге болады?

«Chrome-ға қосу» түймесін басу арқылы Chrome браузеріне кеңейтімді қосыңыз; 2. Орнатылғаннан кейін браузеріңізде Жаңа қойындыны ашыңыз; 3. «Файлды таңдау» түймесін басып, түрлендіру үшін қажет PDF файлын жүктеңіз; 4. «JPG форматына түрлендіру» түймесін басыңыз. Осыдан кейін сіз тамаша сападағы түрлендірілген JPG файлдары бар ZIP мұрағатын аласыз
EPS файлын PDF форматына қалай түрлендіруге болады?
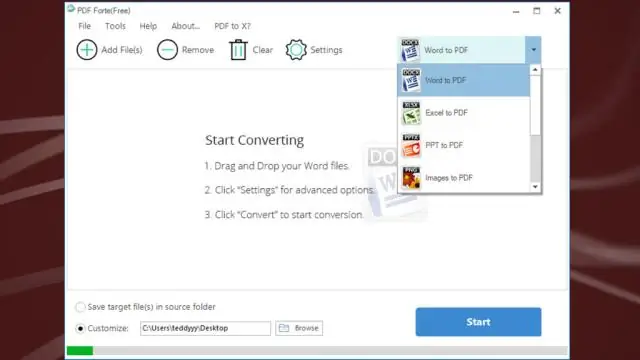
EPS файлын PDF форматына қалай түрлендіруге болады Eps-файлдарды жүктеп салу Компьютерден, Google Drive-тан, Dropbox-тан, URL-ден немесе оны бетке сүйреп апару арқылы файлдарды таңдаңыз. «Pdf үшін» таңдаңыз. Нәтижеде pdf немесе кез келген басқа пішімін таңдаңыз (200-ден астам пішімге қолдау көрсетіледі) pdf файлын жүктеп алыңыз
Firefox-та веб-бетті PDF форматына қалай түрлендіруге болады?

Mozilla FireFox қолданбасынан веб-бетті PDF форматына түрлендіру Mozilla FireFox бағдарламасын іске қосып, PDF форматына түрлендіргіңіз келетін веб-бетке өтіңіз. Firefox мәзірін көрсету үшін Alt пернетақта түймесін басыңыз, содан кейін Файл->Басып шығару тармағына өтіңіз (немесе Ctrl+P пернелер тіркесімін басыңыз) және Принтер бөлімінде ашылмалы novaPDF ішінен таңдаңыз
Pagemaker-ді JPEG форматына қалай түрлендіруге болады?

PDF файлын қызметтік бағдарламаға жүктеп салыңыз, «Түрлендіру» тілқатысу терезесінен GIF немесе JPEG таңдаңыз және файлды түрлендіру опциясын таңдаңыз. Утилита сізге дайын GIF немесе JPEG кескінін электрондық пошта арқылы жібереді немесе оны браузерде көрсетеді
