
2025 Автор: Lynn Donovan | [email protected]. Соңғы өзгертілген: 2025-06-01 05:09
- 1-қадам - Жаңа телефон желісін іске қосыңыз. Екінші жолды қосудың бірінші қадамы - телефон компаниясына қоңырау шалу.
- 2-қадам - Беткі тақтаны бұрап алыңыз.
- 3-қадам - «Жампер» сымын қосу.
- 4-қадам - Теру сигналын тексеріңіз.
- 5-қадам - Бет тақтасын қайта орнатыңыз.
- 6-қадам - Соңғы жанасулар.
Ұялы телефоныңызға екінші жолды қоса аласыз ба?
Google Voice - мүмкіндік беретін қызмет сен ие болу екі телефон қоңырау шалатын нөмірлер the бірдей телефон . Кез келген уақытта біреу хабарласады сіздің бизнес саны , ол тікелей өтеді сіздің жеке телефон немесе бәрібір сізге телефон соғу қоңырауларды қайта бағыттаңыз. The Google Voice пайдаланудың айқын пайдасы сен тек алып жүру керек бір телефон.
Сондай-ақ біліңіз, екінші телефон нөмірі үшін ең жақсы қолданба қандай? Екінші телефон нөміріне арналған ең жақсы қолданбалар
- Бүйірлік сызық. Sideline - екінші телефон нөмірін, сондай-ақ қоңырау шалу, мәтіндік хабар жіберу және дауыстық пошта мүмкіндіктерін қамтамасыз ететін бизнеске бағытталған қолданба, жұмыс орнында сіздің командаңызбен, сондай-ақ тұтынушылармен бірлесіп жұмыс істеуге арналған.
- Google Voice.
- Flyp.
- Бұлтты SIM.
- Оттық.
- 2-ші жол.
- Тыныш.
Сол сияқты екінші телефон желісі қалай жұмыс істейді?
Екі- желілік телефондар екі бөлек біріктіреді телефон желілері (екі түрлі телефон сандар) бір құрылғыға. белсендіру үшін екінші жол , сізге керек істеу хабарласу болып табылады телефон компаниясына хабарласыңыз және өкілден сіздің басқа екі сымды қосуды сұраңыз екінші жол.
iPhone-ға екінші жолды қалай қосуға болады?
Бір нөмірді бизнес үшін және басқа нөмірді жеке қоңыраулар үшін пайдаланыңыз.
Ақпаратты қолмен енгізіңіз
- Параметрлерге өтіңіз.
- Ұялы немесе Ұялы деректер опциясын түртіңіз.
- Ұялы жоспар қосу түймесін түртіңіз.
- iPhone экранының төменгі жағындағы мәліметтерді қолмен енгізу түймесін түртіңіз.
Ұсынылған:
Aznet виртуалды желі ішкі желісін қалай өзгертуге болады?
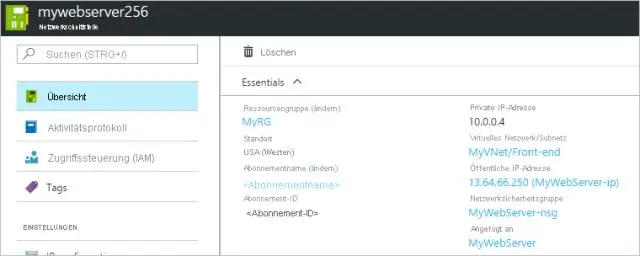
Ішкі желі тағайындауын өзгерту Azure порталының жоғарғы жағындағы іздеу ресурстары мәтінін қамтитын жолаққа желі интерфейстерін теріңіз. Іздеу нәтижелерінде желілік интерфейстер пайда болғанда, оны таңдаңыз. Ішкі желі тағайындауын өзгерткіңіз келетін желі интерфейсін таңдаңыз. SETTINGS астындағы IP конфигурацияларын таңдаңыз
DSL желісін қалай қосуға болады?
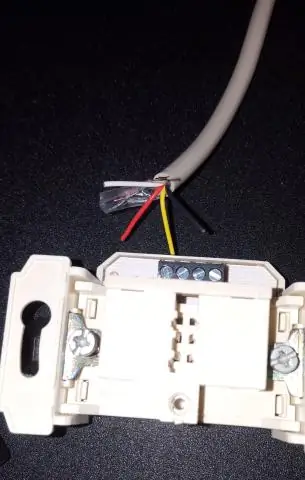
Ethernet кабелін DSL модемінің артқы жағына жалғаңыз, содан кейін кабельдің екінші ұшын компьютердегі қолжетімді Ethernet портына қосыңыз. Модемнің қуат сымын жақын жердегі розеткаға қосыңыз. Компьютерді қосыңыз және компьютер жұмыс үстелі экранын іске қосқанша күтіңіз
Mac компьютерімде Ethernet желісін қалай орнатуға болады?
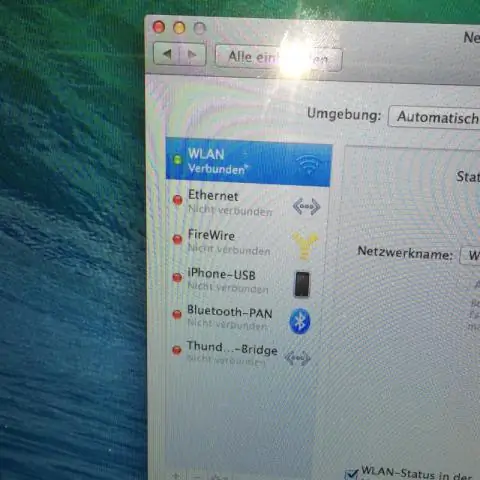
Желіге қосқыңыз келетін OS X жүйесінде жұмыс істейтін әрбір Mac жүйесінде мына қадамдарды орындаңыз: Dock жүйесіндегі Жүйе теңшелімдері белгішесін басыңыз. Желі белгішесін басыңыз (Интернет және желі астында). Сол жақтағы Қосылым тізімінен Ethernet түймесін басыңыз. IPv4 конфигурациялау қалқымалы мәзірін басып, DHCP пайдалануды таңдаңыз. Қолдану түймесін басыңыз
Cisco коммутаторында VLAN желісін қалай өзгертуге болады?
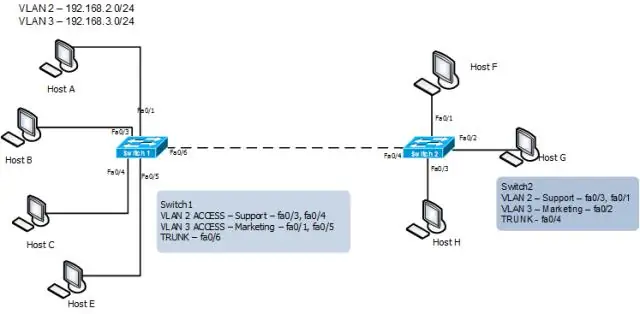
Коммутатордағы VLAN атауын беру үшін VLAN конфигурациялау режимінде атау пәрменін пайдаланыңыз. Интерфейс түрін орнату үшін интерфейс конфигурациялау режимінде коммутатор режимі пәрменін пайдаланыңыз. Интерфейс кіру режимінде болғанда VLAN орнату үшін интерфейс конфигурациясында немесе үлгі конфигурация режимінде коммутаторға кіру vlan пәрменін пайдаланыңыз
Екінші sky Q қорабын қалай қосуға болады?

Sky Q күшейткішті қосу Sky Q қорапшасы мен Sky Q Mini қорапшасының ортасында қуат розеткасын табыңыз. Sky Q қорабындағы WPS түймесін басып тұрыңыз - шам сары түспен жыпылықтай бастайды. Одан кейін күшейткіште WPS түймесін үш секунд басып тұрыңыз, ал екі минут ішінде Sky Q шағын боксындағы WPS түймесін үш секунд басып тұрыңыз
