
2025 Автор: Lynn Donovan | [email protected]. Соңғы өзгертілген: 2025-01-22 17:30
QoS Пакетті жоспарлаушы ішінде Windows 10 маңыздылығын бақылайтын желінің өткізу қабілетін басқару әдісінің бір түрі болып табылады the деректер пакеттері. QoS Packet Scheduler тек қосулы болады LAN трафигі және қосулы емес the интернетке қосылу жылдамдығы. Жұмыс істеуі үшін ол қосылымның әр жағында қолдау көрсетуі керек.
Сол сияқты, мен QoS пакетін жоспарлаушыны өшіре аламын ба?
Өшіру Желі QoS пакеттік жоспарлаушысы компьютеріңізде. QoS Қызмет көрсету сапасы дегенді білдіреді және Қызмет көрсету сапасы дегеніміз - компьютер маршрутизаторға шығару немесе енгізу туралы нұсқау бергенде пакеттер (Интернет немесе деректер) маршрутизаторыңызға. Қашан сен QoS өшіру содан кейін сіздің ойыныңыз CS:GO-да пинг береді мүмкін серверге 10 немесе одан да көп төмендейді.
Сондай-ақ сұрақ туындауы мүмкін: Көрнекті пакеттерді шектеу дегеніміз не? Көрсетілмеген пакеттерді шектеңіз . Ең көп санын көрсетеді көрнекті пакеттер жүйеде рұқсат етілген. " Көрнекті пакеттер " болып табылады пакеттер бұл Пакет Жоспарлағыш жіберу үшін желі адаптеріне жіберді, бірақ әлі жіберілмеген.
Мұнда QoS пакетінің жоспарлаушысын қалай өңдеуге болады?
- «Әкімші» ретінде кіргеніңізге көз жеткізіңіз.
- БАСТАУ, Іске қосу тармағына өтіп, мынаны теріңіз: gpedit.msc.
- Жергілікті компьютер саясаты > Әкімшілік үлгілер > Желі > QOS пакеттік жоспарлаушысы тармағына өтіңіз.
- Оң жақтағы терезеде рұқсат етілетін өткізу қабілеттілігін шектеу параметрін екі рет басыңыз.
- Параметрлер қойындысында қосылған параметрді тексеріңіз.
Windows 10 жүйесінде QoS параметрлерін қалай өзгертуге болады?
Жетілдірілген QoS параметрлерін конфигурациялау үшін
- «Компьютер конфигурациясы» түймесін басыңыз, содан кейін Топтық саясаттағы Windows параметрлері түймешігін басыңыз.
- QoS саясаты тармағын тінтуірдің оң жақ түймешігімен нұқыңыз, содан кейін Кеңейтілген QoS параметрлері түймесін басыңыз. Келесі суретте екі қосымша QoS параметрлері қойындысы көрсетілген: кіріс TCP трафигі және DSCP таңбасын қайта анықтау.
Ұсынылған:
QoS пакетін жоспарлаушы дегеніміз не?
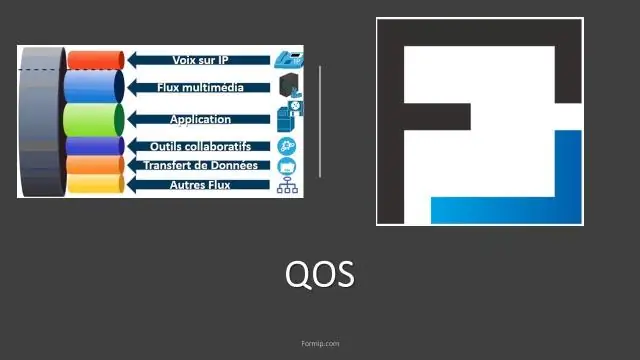
Windows 10 жүйесіндегі QoS Packet Scheduler - бұл деректер пакеттерінің маңыздылығын бақылайтын желілік өткізу қабілеттілігін басқару әдісінің бір түрі. QoS пакеттік жоспарлаушысы интернетке қосылу жылдамдығына емес, тек LAN трафигіне әсер етеді. Жұмыс істеуі үшін ол қосылымның әр жағында қолдау көрсетуі керек
3D Builder дегеніміз не және ол маған қажет пе?

Бұл Windows жүйесіне арналған қолданба, негізінен 3D үлгілерін дайындау, көру және басып шығару үшін қолданылады. (Сурет көзі жаңалықтары, форумдар, шолулар, Windows Phone үшін анықтама) Мүмкіндіктер. 3DBuilder кез келген 3D мазмұнын басып шығаруға болатындай ету үшін қажет нәрсенің барлығын қамтамасыз етеді. 3MF, STL, OBJ, PLY және WRL(VRML) файлдарын ашыңыз
Драйверді қалпына келтіру дегеніміз не және ол маған қажет пе?

Драйверді қалпына келтіру (383 Media, Inc.) - пайдаланушы компьютеріндегі жаңа қолжетімді драйверлерді тексеретін драйверді жаңарту бағдарламалық құралы. Бағдарламалық құралды орнату кезінде әрқашан назар аудару керек, себебі бағдарламалық жасақтаманы орнатушы осы Driver Restore ықтимал қалаусыз бағдарламасы сияқты қосымша орнатуларды қамтиды
Желілік аудит дегеніміз не және ол қалай жасалады және ол не үшін қажет?
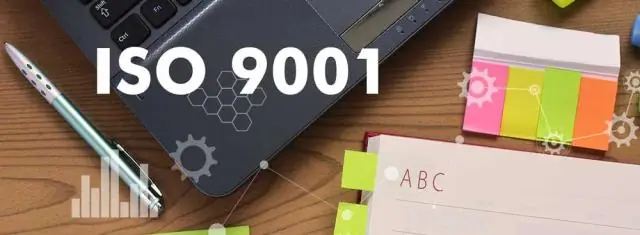
Желі аудиті – сіздің желіңіз бағдарламалық және аппараттық құрал тұрғысынан салыстырылатын процесс. Процесс қолмен жасалса, қорқынышты болуы мүмкін, бірақ бақытымызға орай, кейбір құралдар процестің үлкен бөлігін автоматтандыруға көмектеседі. Әкімші желіге қандай машиналар мен құрылғылар қосылғанын білуі керек
Маған серверлік CAL және RDS CALS қажет пе?
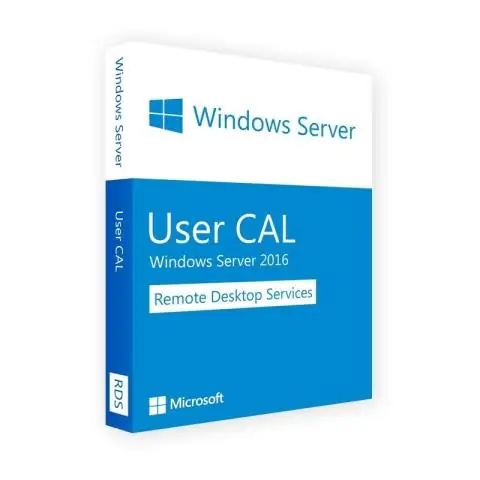
Иә, сізге сервер және RDS үшін CAL қажет. Есіңізде болсын, олар әртүрлі нәрселерді есепке алады. Біреуі - серверлер саны, екіншісі - қызметке қол жеткізе алатын пайдаланушылар саны
