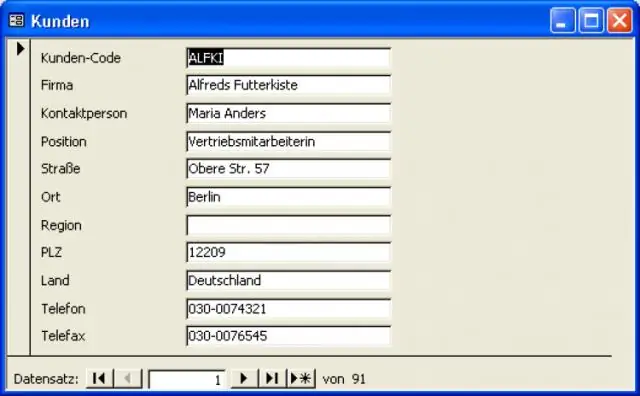
2025 Автор: Lynn Donovan | [email protected]. Соңғы өзгертілген: 2025-01-22 17:30
Бөлу пішімі құралын пайдалану арқылы жаңа бөлу пішінін жасаңыз
- Шарлау аумағында өзіңізге қажет деректерді қамтитын кестені немесе сұрауды басыңыз пішін . Немесе кестені немесе сұрауды деректер парағы көрінісінде ашыңыз.
- Жасау қойындысындағы Пішіндер тобында, Қосымша түймесін басыңыз Пішіндер , содан кейін басыңыз Бөлу пішіні .
Сондай-ақ білу керек, бөлінген пішін дегеніміз не?
А бөлінген пішін бұл MS Access 2007 жүйесінде енгізілген жаңа мүмкіндік, ол бір уақытта деректердің екі көрінісін береді: a Пішін көрінісі және деректер парағы көрінісі. Екі көрініс бірдей деректер көзіне қосылған және әрқашан бір-бірімен үндестіріледі.
Сондай-ақ, дерекқорды неге бөлесіз? Ең көп таралған себеп дерекқорды бөлу бұл сен бөлісіп жатыр дерекқор желідегі бірнеше пайдаланушылармен. Егер сен жай ғана сақтаңыз дерекқор желі бөлісуінде пайдаланушылар пішінді, сұрауды, макросты, модульді немесе есепті ашқанда, бұл нысандар желі арқылы желіні пайдаланатын әрбір адамға жіберілуі керек. дерекқор.
Сондай-ақ білу үшін, дерекқорды қалай бөлуге болады?
Дерекқорды бөліңіз
- Компьютерде бөлгіңіз келетін дерекқордың көшірмесін жасаңыз.
- Жергілікті қатты дискідегі дерекқордың көшірмесін ашыңыз.
- Дерекқор құралдары қойындысының Деректерді жылжыту тобында Дерекқорға қол жеткізу түймешігін басыңыз.
- Дерекқорды бөлу түймешігін басыңыз.
Қол жеткізуде пішіндер қалай жұмыс істейді?
А пішін ішінде Қол жеткізу пайдалануға болатын дерекқор нысаны болып табылады дейін дерекқор қолданбасы үшін пайдаланушы интерфейсін жасау. «байланысты» пішін тікелей байланысты болып табылады дейін кесте немесе сұрау сияқты деректер көзі және пайдалануға болады дейін сол деректер көзінен деректерді енгізу, өңдеу немесе көрсету.
Ұсынылған:
OneNote бағдарламасында толтырылатын пішінді қалай жасауға болады?
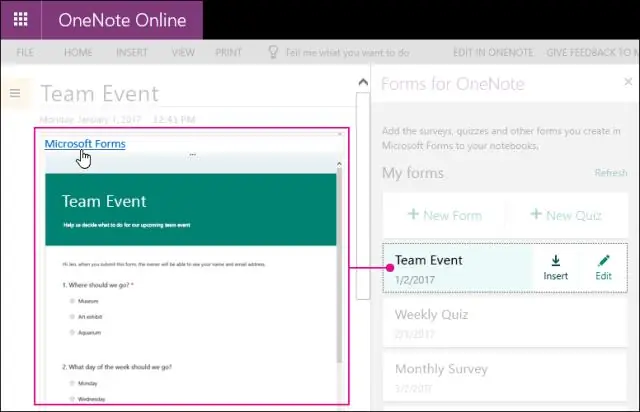
Кірістіру қойындысында Пішіндер тармағын таңдаңыз. Formsfor OneNote тақтасы ашылып, OneNote жазу кітапшасының оң жағында сіз жасаған кез келген пішіндер мен сауалнамалар тізімімен қондырылады. Менің пішіндерім астындағы OneNote бетіне енгізгіңіз келетін пішінді немесе сұрақты тауып, Кірістіру пәрменін таңдаңыз
PowerPoint бағдарламасында еркін пішінді қалай жасауға болады?
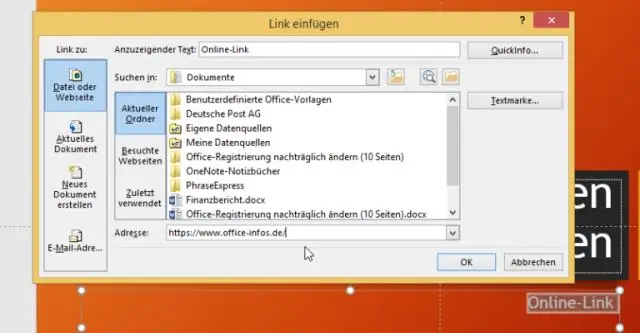
Еркін пішінді салу Кірістіру қойындысындағы Иллюстрациялар тобындағы Пішіндер түймешігін басыңыз. Сызықтар астында келесі әрекеттердің бірін орындаңыз: Қисық және түзу сегменттері бар кескін салу үшін Еркін пішін түймешігін басыңыз. Құжаттың кез келген жерін басып, сурет салу үшін сүйреңіз. Пішінді салуды аяқтау үшін келесі әрекеттердің бірін орындаңыз:
Word 2010 бағдарламасында өрістерді толтыратын автоматтандырылған пішінді қалай жасауға болады?
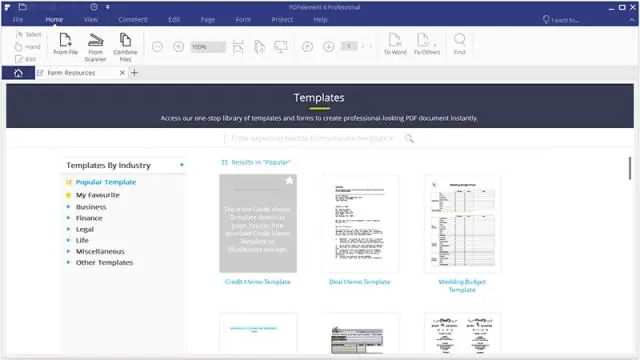
Microsoft Word қолданбасы арқылы толтырылатын пішіндерді жасау Жасақтаушы қойындысын қосу. Microsoft Word бағдарламасын ашыңыз, содан кейін Файл қойындысы > Параметрлер > Таспаны теңшеу > оң жақ бағандағы Әзірлеуші қойындысын тексеріңіз > OK түймесін басыңыз. Басқару элементін енгізіңіз. Толтырғыш мәтінін өңдеу. Режимден шығу үшін Дизайн режимі түймешігін қайта басыңыз. Мазмұнды басқару элементтерін теңшеу
AutoCAD бағдарламасында сызықты қалай екіге бөлуге болады?
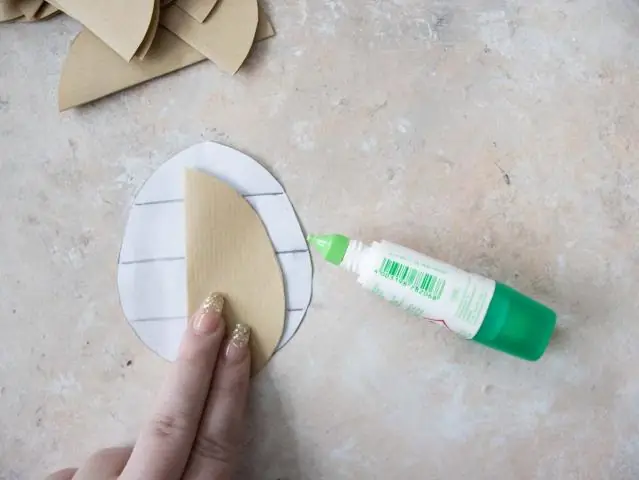
Мынаны орындау керек: Пәрмен жолында Break сөзін теріңіз немесе үзіліс құралын таңдаңыз. Бұзғыңыз келетін жолды таңдаңыз. F теріңіз (бірінші нүкте үшін), Enter. Қайдан теріңіз және Енгізіңіз, ығысуды бастағыңыз келетін нүктені таңдаңыз, содан кейін қашықтықты теріңіз, мысалы, @12,0, Enter
Mac 2008 жүйесіне арналған Word бағдарламасында пішінді қалай жасауға болады?

Office Word 2008 бағдарламасында пішіндерді жасау жолы Microsoft Office Word 2008 бағдарламасын іске қосыңыз. Мәзір жолағында «Көру» түймесін басыңыз. Ішкі мәзірді ашу үшін курсорды «Құралдар тақтасының» үстіне қойыңыз. Қалқымалы пішіндер тақтасын ашу үшін «Пішіндер» түймесін басыңыз. Пішініңіз үшін мәтін жолағын жасау үшін курсорды қалаған жерге орналастырыңыз. Пішініңізге құсбелгі жасау үшін "Белгілеу ұяшығы пішіні өрісі" түймесін басыңыз
