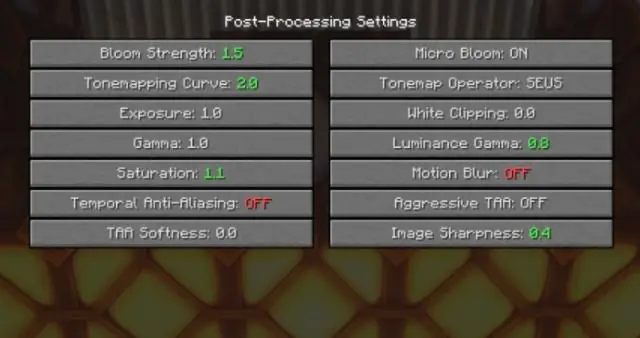
2025 Автор: Lynn Donovan | [email protected]. Соңғы өзгертілген: 2025-01-22 17:30
Minecraft Forge үшін модтарды қалай орнатуға болады
- 1-қадам: Сізде бар екеніне көз жеткізіңіз Minecraft орнатылған Forge.
- 2-қадам: жүктеп алу a Мод үшін Minecraft Forge.
- 3-қадам: орнын табыңыз Minecraft Қолданба қалтасы.
- 4-қадам: қойыңыз Мод Сіз жаңа ғана жүктеп алдыңыз (.jar немесе. ZIP Файл) ішіне Модтар Қалта.
- 5-қадам: Өзіңізді таңдаңыз Minecraft мод Нұсқа.
- 4 Талқылау.
Сондай-ақ адамдар Minecraft-қа модтарды қалай қоюға болады деп сұрайды.
Minecraft режимін Forge көмегімен қалай орнатуға болады:
- Жүктеп алған режимді табыңыз немесе жаңа модты жүктеп алыңыз.
- Компьютеріңізде Minecraft бар қалтаны табыңыз.
- Бірінші қадамнан бастап.jar немесе.zip mod файлын осы екінші қадамда орналасқан Minecraft қалтасының ішіндегі themods ішкі қалтасына көшіріңіз.
Сонымен қатар, Minecraft модтары тегін бе? Minecraft модтары 2011 жылғы Mojang бейне ойынының тәуелсіз, пайдаланушы жасаған өзгертулері Minecraft . Мұның мыңдағаны мод бар және пайдаланушылар оларды интернеттен жүктей алады Тегін . Minecraft модтары аймақ ойынның компьютерлік және мобильді нұсқалары үшін қол жетімді, бірақ ескі консоль нұсқаларын өзгерту мүмкін емес.
Осыған байланысты Minecraft-та мод қалтасы қайда?
Minecraft mods қалтасын табу
- Windows жүйесінде: Бастау / Іске қосу / %appdata% орындаңыз немесе Windows Explorer шолғышының орналасу өрісіне %appdata% теріңіз; содан кейін Minecraft ашыңыз.
- Mac жүйесінде: жұмыс үстелін нұқыңыз, Command+Shift+G пернелер тіркесімін басыңыз, ~/Library теріңіз және enter пернесін басыңыз; содан кейін «Қолданбаларды қолдау» және соңында «minecraft» ашыңыз.
Minecraft PE үшін модты қалай жүктеп алуға болады?
Қадамдар
- MCPE Addons қолданбасын жүктеп алыңыз. Бұл қолданба Minecraft режимдерін тікелей iPhone-ға жүктеп алуға және пайдалануға мүмкіндік береді.
- MCPE қосымшаларын ашыңыз.
- Мод іздеу.
- Қалаған режимді таңдаңыз.
- ЖҮКТЕП АЛУ түймесін түртіңіз.
- Мүмкіндігінше жарнамадан шығыңыз.
- ОРНАТУ түймесін түртіңіз.
- Minecraft-қа көшіру түймесін түртіңіз.
Ұсынылған:
Жалпыға ортақ Minecraft серверін қалай орнатуға болады?

Minehut - бұл Minecraft серверінің хосты, ол әр серверге 10 ойыншыны тегін қабылдай алады. Жұмысты бастау түймесін басыңыз. Бұл беттің ортасында. Тіркелгі жоқ түймесін басыңыз. Тіркелу. Сервер атауын енгізіңіз. Java серверін пайдаланып жатқаныңызға көз жеткізіңіз. Жасау түймесін басыңыз. Бақылау тақтасы қойындысын басыңыз. Серверді белсендіру түймесін басыңыз
Түйін es6 модульдерін қолдайды ма?

ES модульдерін пайдалана алу үшін жоғарыдағылардың бірін ғана орындау қажет. Сондай-ақ, түйінде ES6 модульдерін пайдалануға мүмкіндік беретін esm деп аталатын npm бумасын пайдалануға болады. Оған конфигурация қажет емес. esm көмегімен сіз JS файлдарыңызда экспорт/импортты пайдалана аласыз
Реактивті CSS модульдерін қалай пайдаланамын?

CSS модульдерін пайдалану өте қарапайым: Біріншіден, қалыпты CSS файлын жасаңыз. Осы файлға CSS сыныптарын қосыңыз. Құрамдасыңыздан жаңа ғана жасаған модульді келесідей импорттаңыз: Модульде анықталған классты пайдалану үшін оны стильдер нысанындағы қалыпты сипат ретінде қараңыз, мысалы:
Minecraft PC 2019 жүйесіне Mineplex қалай орнатуға болады?
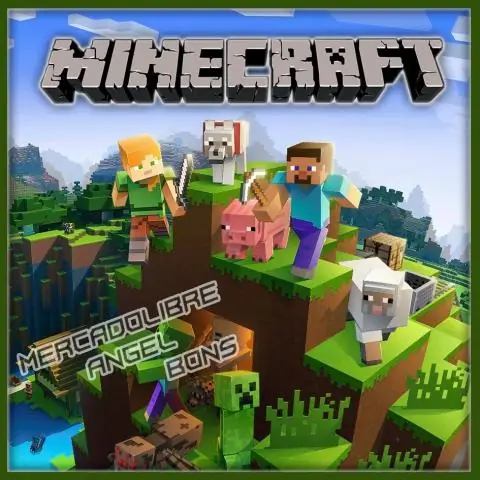
Масайрау! Minecraft.net сайтынан немесе жергілікті дүкеннен Minecraft сатып алып, жүктеп алыңыз немесе орнатыңыз. Ойынды құрылғыңыздан іске қосыңыз. Негізгі мәзірден «Ойнату» тармағын таңдаңыз. Ойнау. Жоғарғы жағындағы «Серверлерді» таңдаңыз. Mineplex-ке қосылу үшін тізімнен Mineplex таңдаңыз
Windows жүйесінде Sublime Text қалай орнатуға және орнатуға болады?

Windows жүйесінде орнату 2-қадам – Енді орындалатын файлды іске қосыңыз. 3-қадам – Енді Sublime Text3 орнату үшін тағайындалған орынды таңдап, «Келесі» түймесін басыңыз. 4-қадам − Тағайындалған қалтаны тексеріп, Орнату түймесін басыңыз. 5-қадам – Енді орнатуды аяқтау үшін Аяқтау түймесін басыңыз
