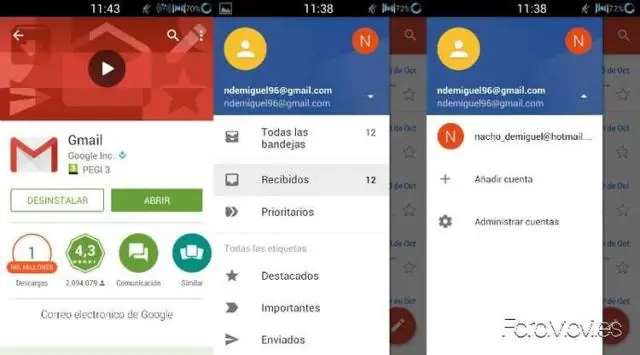
Мазмұны:
2025 Автор: Lynn Donovan | [email protected]. Соңғы өзгертілген: 2025-01-22 17:30
Параметрлер → Құпия сөз және қауіпсіздік экранын ашыңыз. Осы тіркелгі үшін жүйеге кірген сеанстар тізімін көру үшін «Кіру сеанстары» айдары астында Қарау түймесін басыңыз. Қашықтан шығу сеанс үшін алдымен құпия сөзді енгізіп, Құлыпты ашу түймесін басыңыз. Содан кейін түймесін басыңыз Шығу аяқтағыңыз келетін диссертацияның түймесін басыңыз.
Осылайша, барлық құрылғылардағы Microsoft тіркелгісінен қалай шығуға болады?
login.live.com/ сайтына өтіңіз шығу .srf, содан кейін шығу (егер сіз әлі шықпаған болсаңыз). Дәлелсіз бұл жүйеден шыққан сияқты барлық белсенді MS ағымдағы браузерге кіру. Сілтемелерге кіру сізді жүйеден шығарады деген пікірді растайтын ешқандай дәлел жоқ барлық белсенді MSlogins қосулы барлық құрылғылар.
Сол сияқты, Outlook тіркелгісінен құрылғыларды қалай жоюға болады? Құрылғыны алып тастаңыз
- account.microsoft.com/devices сайтына өтіп, жүйеге кіріп, жойғыңыз келетін құрылғыны табыңыз.
- Құрылғы туралы ақпаратты көру үшін Мәліметтерді көрсету опциясын таңдаңыз.
- Құрылғы атауының астында Қосымша әрекеттер > Жою тармағын таңдаңыз.
- Құрылғы мәліметтерін қарап шығыңыз, құсбелгіні қойыңыз, мен бұл құрылғыны жоюға дайынмын, одан кейін Жою пәрменін таңдаңыз.
Сол сияқты, сіз барлық құрылғыларда электрондық поштамнан қалай шығуға болады деп сұрауыңыз мүмкін.
Бұл қалай орындалды:
- Жұмыс үстеліндегі компьютерде Gmail қызметіне кіріп, кіріс жәшігінің төменгі жағына қарай жылжыңыз.
- Сіз «Соңғы есептік жазба» деп аталатын кішкентай баспаны көресіз.
- Басқа орындардағы компьютерлерден Gmail қызметінен қашықтан шығу үшін «барлық басқа веб-сеанстардан шығу» түймесін басыңыз.
Құрылғыны Microsoft тіркелгісінен жойғанда не болады?
Рахмет! Құрылғыны алып тастау сіздің Microsoft тіркелгісі ерік жою компьютеріңізді сенімді құрылғыңызға ауыстырыңыз Құрылғы тізім. Құрылғыны алып тастау сіздің Microsoft тіркелгісі ерік жою компьютеріңізді сенімді құрылғыңызға ауыстырыңыз Құрылғы тізім. Сұрақтарыңызға жауап беру үшін, егер ол жалғыз болса, ол ештеңеге әсер етпейді есептік жазба немесе жергілікті есептік жазба ешқашан орнатылмаған.
Ұсынылған:
Word 2010 бағдарламасындағы барлық пішімдеу өзгерістерін қалай қабылдаймын?

Word 2007, 2010, 2013, 2016 Таспадағы Қарау қойындысын ашыңыз. Қарап шығу қойындысында Белгілеуді көрсету түймесін басыңыз. Кірістірулер мен жоюларды, пікірлерді және сіз қолданатын кез келген басқа опцияларды өшіріңіз - Пішімдеуді қосулы қалдырыңыз. Қабылдау белгішесінің астындағы көрсеткіні бірден басыңыз. Көрсетілген барлық өзгерістерді қабылдау опциясын таңдаңыз
Негізгі беттерді InDesign бағдарламасындағы барлық беттерге қалай қолдануға болады?
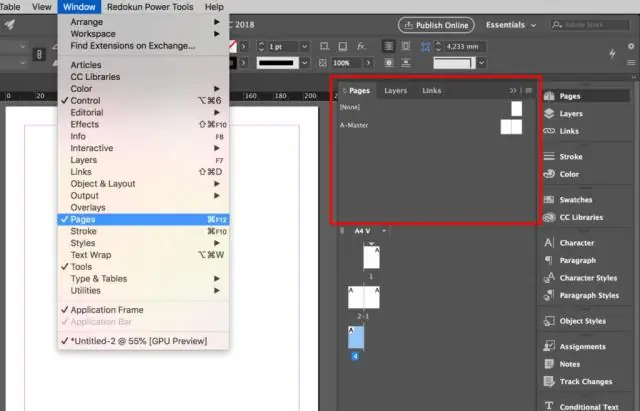
Негізгі бетті құжат бетіне қолдану Бірнеше беттерге негізгі бетті қолдану үшін құжат бет аймағындағы беттерді таңдаңыз, содан кейін қолданғыңыз келетін басты бетті Alt (Win) немесе Опция (Mac) таңдаңыз. Сондай-ақ, Параметрлер түймешігін басып, Мастерлерді беттерге қолдану түймесін басып, қалаған опцияларды көрсетіңіз, содан кейін OK түймесін басыңыз
Visual Studio бағдарламасындағы барлық кодтарды қалай табуға және ауыстыруға болады?
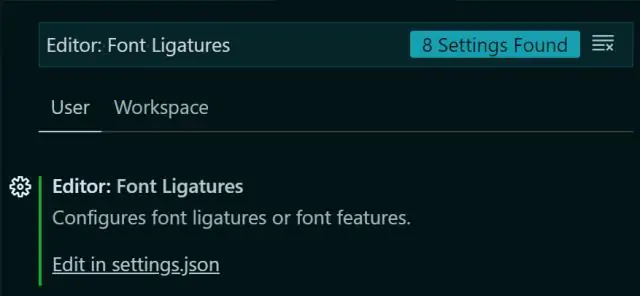
1.3 нұсқасынан (2016 жылғы маусым) оны Visual Studio кодында іздеуге және ауыстыруға болады. Ctrl + shift + f пернелер тіркесімін пайдаланып, барлық оқиғаларды іздеуге және ауыстыруға болады
Word Online бағдарламасындағы барлық әріптерді қалай бас әріппен жазуға болады?

Немесе Word бағдарламасының пернелер тіркесімін, Windows жүйесінде Shift + F3 немесе Mac жүйесіне арналған fn + Shift + F3 пернелер тіркесімін пайдаланып, таңдалған мәтінді әрбір сөзді кіші әріппен, үлкен әріптермен немесе бас әріптермен өзгертуге болады. Кеңес: Word Online, өкінішке орай, Істі өзгерту құралын қамтымайды
Visual Studio бағдарламасындағы барлық аймақтарды қалай азайтуға болады?

Ctrl + M, M - каретада кеңейту/жиыру. Ctrl + M, O - құжаттағы барлығын жию. Ctrl + M, L - құжаттағы барлығын кеңейту
