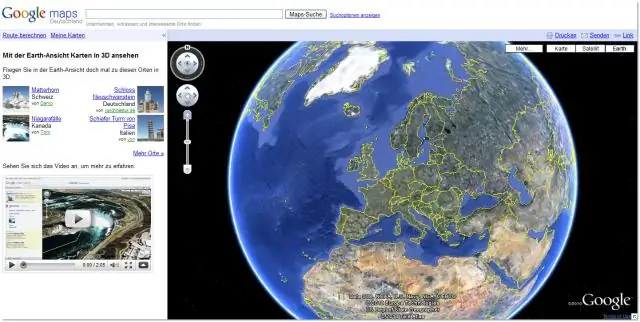
Мазмұны:
2025 Автор: Lynn Donovan | [email protected]. Соңғы өзгертілген: 2025-01-22 17:30
Көріністі өзгертіңіз
- Жоғарыдан төмен көрініс пен орбитада ауысу 3D көру: картада масштабтау. Экранның сол жағында түймесін түртіңіз 3D .
- Солтүстікке қарай: төменгі жағында компасты түртіңіз.
- Картаны еңкейту: экранды түрту және сүйреу үшін екі саусақты пайдаланыңыз.
- Картаны бұру: экранда екі саусақты түртіп, бір-бірінің айналасында жылжытыңыз.
Сол сияқты, мен Google Earth 3D қалай жасауға болады?
Ғимараттарды 3D форматында қарау
- Google Earth Pro қолданбасын ашыңыз.
- Сол жақ панельде Қабаттар тармағын таңдаңыз.
- "Негізгі дерекқор" жанындағы Оң жақ көрсеткіні басыңыз.
- "3D ғимараттары" жанындағы Оң жақ көрсеткіні басыңыз.
- Көргіңіз келмейтін кескін опцияларының құсбелгісін алып тастаңыз.
- Картадағы бір жерге барыңыз.
- 3D форматында ғимараттарды көргенше үлкейтіңіз.
- Айналаңыздағы аумақты зерттеңіз.
Содан кейін сұрақ туындайды, сіз Google Earth-те қалай айналасыз? немесе басылатын айналдыру дөңгелегі үшін түймені еңкейту үшін де, басуыңызға болады айналдыру the көрініс . Қозғалыс жоғары-төмен еңкейтеді көрініс , және солға немесе оңға қозғалыстар айналдыру the көрініс . Қосымша ақпарат алу үшін Тінтуірді пайдалану бөлімін қараңыз.
Сол сияқты, Google Earth жүйесінде 3D режимін қалай өшіруге болады?
Google Earth Pro бағдарламасында 2D және 3D параметрлерін басқаратын үш параметр бар
- Құралдар > Параметрлер > 3D көрініс тармағына өтіп, «3D кескінін пайдалану (бұрынғы 3D ғимараттарын пайдалану үшін өшіру)» тармағын таңдаңыз.
- Төменгі жағындағы Sidebar>Layers> тармағына өтіңіз, сіз Terrain таңдағыңыз келуі мүмкін, SketchUp үлгілері онсыз жақсы көрсетілмейді.
Google Earth-те көлбеуді қалай өзгертуге болады?
Еңкейту төбелер мен тауларды көруге болады еңкейту картаны кез келген бағытта. Айналдыру түймесін басып тұрыңыз. Содан кейін тінтуірді алға немесе артқа жылжытыңыз. Shift пернесін басып, алға немесе артқа жылжытыңыз еңкейту жоғары және төмен.
Ұсынылған:
Google Analytics бағандарын қалай өзгертуге болады?
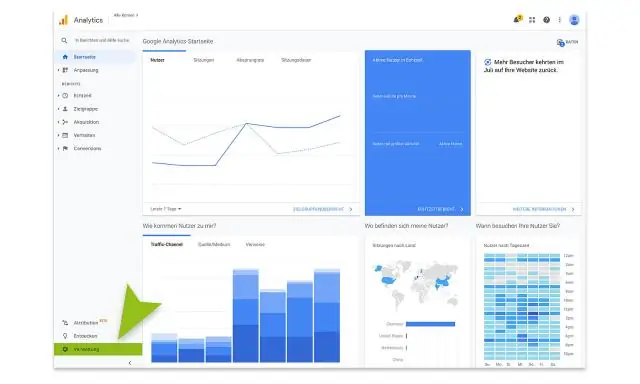
Есеп беру кестесіне бағандарды қосу немесе жою Кез келген есеп беру кестесіне өтіңіз. Өнімділік жиынтық диаграммасының үстіндегі құралдар тақтасындағы Бағандар түймешігін басыңыз. Баған қосу үшін қол жетімді бағандар тізіміндегі баған атауының жанындағы + түймесін басыңыз. Кестедегі бағандардың ретін өзгерту үшін Таңдалған бағандар тізіміндегі бағандарды сүйреп апарыңыз
Google Chrome жүйесінде үстіңгі деректеме мен төменгі деректемені қалай өзгертуге болады?
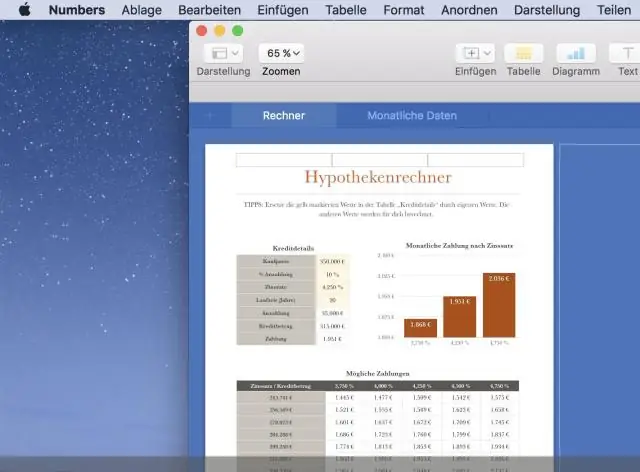
Chrome жүйесінде үстіңгі деректемелер мен төменгі деректемелерді басып шығару параметрлерінде қосуға немесе өшіруге болады. Басып шығару параметрлерін көру үшін Ctrl түймесін басып тұрып, 'p' түймесін басыңыз немесе төменде көрсетілгендей шолғыш терезесінің жоғарғы оң жағындағы тік эллипсті басыңыз: Басып шығаруды орнату тақтасы шолғыш терезесінің сол жағында пайда болады
Google есептік жазбамдағы негізгі электрондық поштаны қалай өзгертуге болады?

Негізгі Google есептік жазбасының электрондық поштасын бұрынғыға қалай өзгертуге болады Менің тіркелгімге кіріңіз. «Жеке ақпарат және құпиялылық» бөлімінде Жеке ақпаратыңызды таңдаңыз. Электрондық пошта > Google тіркелгісінің электрондық поштасы түймешігін басыңыз. Жаңа электрондық пошта мекенжайыңызды енгізіңіз. Сақтау пәрменін таңдаңыз
Google Earth-ті Google Maps сияқты қалай жасауға болады?
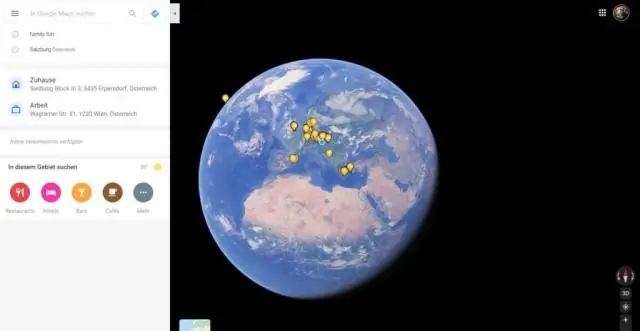
Google Earth қолданбасын «Карта» көрінісіне өзгертіңіз. «Көру» ашылмалы мәзірін басыңыз, содан кейін рельефтің орнына көшелерді көру үшін «Карта» түймесін басыңыз. Көшелер мен төселген жерді көру үшін «Гибридті» басыңыз
Google Earth жүйесінде биіктікті қалай өзгертуге болады?
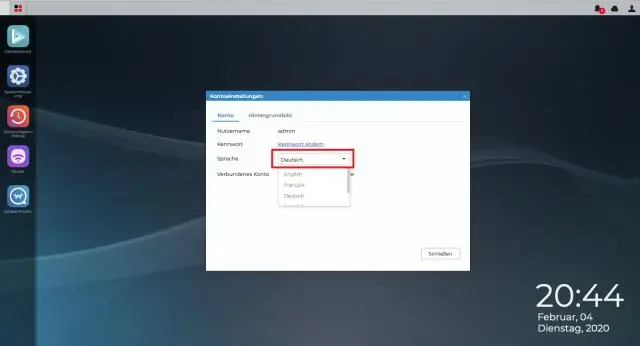
Бұл әрекетті орындау үшін Құралдар мәзірінен Құралдар > Параметрлер > 3D көрініс тармағын таңдаңыз (Mac жүйесі үшін Google Earth > Теңшелімдер > 3D көрінісі тармағын таңдаңыз) және Биіктік ұлғайту фигурасын өзгертіңіз. Оны 1-ден 3-ке дейінгі кез келген мәнге, соның ішінде ондық нүктеге орнатуға болады. Жалпы параметр - 1,5, ол айқын, бірақ табиғи биіктікке қол жеткізеді
